但是,如果您不再使用最初用于创建 Apple ID 的电子邮件地址怎么办?是否可以更改您的 Apple ID?在这篇文章中找出答案。
如何更改您的 Apple ID
您为 iPhone 或 iPad 设置的 ID 并非一成不变。也就是说,您可以随时更改它,无论您的原因是什么。但是,许多用户很难找到允许他们更改 Apple ID 的选项。如果您是其中之一,请通读以下部分。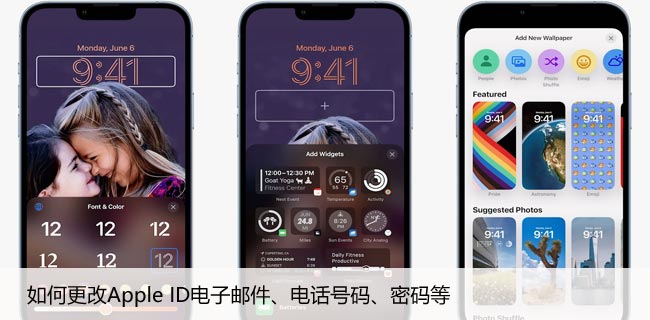
如何更改您的 Apple ID 密码
每次您想使用您的 Apple ID 连接到新设备时,您还需要输入密码。这是一个额外的安全层,可以减少数据泄露的可能性。如果您想更改您的 Apple ID 密码,使其与所有其他密码相同或使其更加安全,可通过三种方法进行。看看下面的内容。
在 iPhone 上更改 Apple ID 密码
如果您想在 iPhone 上更改您的 Apple ID 密码,请按照以下步骤操作:
- 在您的设备上,转到“设置”。
- 单击屏幕上方的您的姓名。
- 点击密码和安全。
- 您可能需要输入密码。
- 单击页面顶部的更改密码。
- 输入您的当前密码和新密码。
- 再次输入您的新密码。
- 单击屏幕右上角的更改。
在 Mac 上更改 Apple ID 密码
要在 Mac 上更改 Apple ID 密码,请执行以下步骤:
- 单击屏幕左上角的Apple 图标。
- 选择系统偏好设置。
- 点击Apple ID。
- 选择密码和安全。
- 点击更改密码。
- 输入您已经使用的密码。
- 完成后,您会看到一个新窗口。在此处输入您的新密码并进行验证。
- 单击更改。
在浏览器上更改 Apple ID 密码
也可以在浏览器上更改您的 Apple ID 密码。这是你应该做的:
- 打开您使用的浏览器。
- 点击链接转到Apple ID 页面。
- 使用您的 Apple ID 和密码登录您的帐户。
- 单击更改密码。
- 输入你当前的密码。
- 键入新密码两次。
- 单击更改密码。
如何在 iPhone 上更改您的 Apple ID
更改您的 Apple ID 并不难,只要您知道如何操作即可。请按照以下步骤操作:
- 转到iPhone 上的设置。
- 单击屏幕顶部的您的姓名。
- 向下滚动直到您看到注销。
- 点击它。
- 系统会提示您输入 Apple ID 密码。
- 单击关闭。
- 您会看到一个新页面,询问您是否要在 iPhone 上保留一份数据副本。切换按钮以启用所有功能。
- 点击屏幕右上角的注销。
- 单击注销以确认。
- 等待片刻,复制所有内容。
手机完成复制数据后,您需要执行以下操作:
- 打开手机上的浏览器并转到此Apple 页面。
- 您可以在此处创建您的 Apple ID。
- 然后,转到手机上的“设置” 。
- 单击登录您的 iPhone。
- 输入您创建的新 ID。
- 输入您的密码。
- 稍等片刻,直到手机登录。
在手机上更改 Apple ID 的另一种方法是执行以下操作:
- 打开设置。
- 点击屏幕顶部的您的名字。
- 单击姓名、电话号码、电子邮件。
- 输入您的 Apple ID 密码。
- 按确定。
- 在Reachable At右侧寻找蓝色的Edit按钮,然后单击它。
- 点击您的 Apple ID 旁边的红色减号。
- 单击电子邮件右侧的删除。
- 您会收到一条信息,要求您选择另一个 Apple ID。点击继续。
- 输入您的 iPhone 密码。
- 输入您的新 Apple ID。
- 单击屏幕右上角的下一步。
- 你会得到一个验证码。输入它。
如何在 iPad 上更改 Apple 帐户
如果您想更改 iPad 上的 Apple ID,您应该这样做:
- 转到设置。
- 单击屏幕顶部的您的姓名。
- 向下滚动并点击注销。
- 系统将提示您选择要在云端复制的数据。
- 如果您查看屏幕顶部的 Apple ID,您会看到登录您的 iPhone。
- 单击它以添加新的 Apple ID,然后按照给出的步骤操作。
如何在 Apple Watch 上更改 Apple 帐户
没有允许您直接从 Apple Watch 更改 Apple ID 的选项。但是,您可以在 iPhone 上更改它,然后使用新的登录 Apple Watch。在执行此操作之前,请确保从 Apple Watch 中删除当前的 Apple ID。以下是如何做到这一点:
- 拿起 iPhone 和 Apple Watch。
- 在您的 iPhone 上,查找Apple Watch应用程序。
- 查找“我的手表”选项卡。
- 单击屏幕顶部的手表。
- 按手表右侧的i 。
- 单击取消配对 Apple Watch。
- 确认您要取消配对手表。
- 输入您当前的 Apple ID 以完成该过程。
执行上述步骤并更改 iPhone 上的 Apple ID 后,您可以按照之前使用的相同步骤配对 Apple Watch 和 iPhone。
如何在 Mac 上更改您的 Apple ID
您可以通过您常用的浏览器在您的 Mac 上更改您的 Apple ID。操作方法如下:
- 打开浏览器并转到Apple ID 页面。
- 输入您的 Apple ID,然后单击其右侧的箭头。
- 输入您的密码。
- 您会在手机上收到一个验证码。
- 在网页上输入它。
- 在Account下,查找右侧的Edit按钮。
- 点击它。
- 在Apple ID下,按更改 Apple ID。
- 输入新 ID 并按照步骤操作。
如何更改 Apple ID 照片
您想更改您的 Apple ID 照片吗?在 iPhone 或 iPad 上执行此操作非常简单:
- 转到设置。
- 点击屏幕顶部的您的名字。
- 单击带有您姓名首字母的圆圈。
- 选择拍照或选择照片。
要在 Mac 上更改您的 Apple ID 照片,您应该这样做:
- 点击苹果菜单。
- 选择系统偏好设置。
- 点击Apple ID。
- 单击您姓名上方的图片。
- 选择一张新照片。
如何更改 Apple ID 电话号码
要更改 Apple ID 电话号码,您首先需要删除旧号码。以下是如何做到这一点:
- 点击iPhone 上的设置。
- 单击密码和安全性。
- 向下滚动到可信电话号码。
- 点击右侧的蓝色编辑按钮
- 单击添加可信电话号码。
- 输入您的 iPhone 密码。
- 输入您的新电话号码。
- 单击“编辑”按钮删除旧号码。
- 单击完成。
如何更改 Apple ID 名称
如果您执行以下操作,则可以更改您的 Apple ID 名称:
- 打开设置。
- 点击屏幕顶部的您的名字。
- 选择姓名、电话号码、电子邮件。
- 在Name下点击您的名字。
- 写一个新名字。
- 点击完成。
如何更改忘记的 Apple ID 密码
如果您忘记了 Apple ID 密码而无法登录您的帐户,会发生什么情况?您可以更改忘记的密码吗?幸运的是,您可以这样做,方法如下:
- 在 iPhone 或 iPad 上,转到“设置”。
- 点击你的名字。
- 选择密码和安全。
- 点击更改密码。
- 按忘记密码?
- 确认您的电话号码。
- 点击屏幕右上角的下一步。
- 写密码。
- 按照以下步骤更改忘记的 Apple ID 密码。
其他常见问题解答
如果您对 Apple ID 有任何其他兴趣,请阅读下一节。
我可以在不丢失所有内容的情况下更改我的 Apple ID 吗?
是的,您可以更改您的 Apple ID 而不会丢失所有内容。在更改 ID 之前,您会收到一条消息,询问您是否要保留数据的副本。您可以选择要保留的所有内容,然后继续该过程。
如何重置您的 Apple ID?
如果您使用 iPhone 和 iPad 或 Mac,重置 Apple ID 的步骤将略有不同。您可以参考上面的部分以了解如何执行此操作。
我可以创建一个新的 Apple ID 吗?
创建新 Apple ID 的一种简单方法是:
• 访问该网站。
• 向下滚动到创建您的 Apple ID。
• 写下您的姓名、电子邮件地址、生日、密码,然后选择一个国家。
• 选择付款方式。
• 输入电话号码。
• 点击继续并按照说明进行操作。
如何在 iPhone 或 iPad 上切换 Apple ID?
在 iPhone 或 iPad 上切换 Apple ID 之前,您首先需要退出当前 ID。您可以这样做:
• 前往设置。
• 单击您的姓名。
• 向下滚动并点击注销。
• 输入您用于Apple ID 的密码并点击关闭。
• 切换按钮以保存数据的副本。
• 单击注销。
• 确认您要注销。
之后,按照以下步骤切换 Apple ID:
• 打开您的iPhone 或iPad 上的设置。
• 单击登录您的iPhone(或iPad)。
• 点击电子邮件并输入您的新电子邮件地址。
• 输入您的新密码。
轻松管理您的 Apple ID
如您所见,管理您的 Apple ID 比看起来更容易。您可以更改您的 ID、姓名、照片、电话号码或密码,以防忘记。
您以前的 Apple ID 有过任何问题吗?请在下面的评论部分告诉我们。




