使用Widgetsmith创建自定义小部件,让您的iPhone或iPad主屏幕更有用。
自 iOS 和 iPadOS 14 发布以来,Apple 允许您根据自己的喜好自定义 iPhone 和 iPad 主屏幕。虽然 iOS 中的完整自定义选项与 Android 相去甚远,但您现在可以进行一些不同的更改,让您的主屏幕脱颖而出,例如添加小部件。
Widgetsmith 是最流行的 iOS 应用程序之一,可让您创建自定义 iPhone 小部件。本文将向您展示如何使用 Widgetsmith 在 iPhone 或 iPad 上创建您自己的小部件。
Widgetsmith 入门
让 Widgetsmith 脱颖而出的一件事是它的易用性。该应用程序通过为您提供现成的、可定制的模板来保持简单。难怪它是创建自定义 iPhone 小部件的最佳应用程序之一。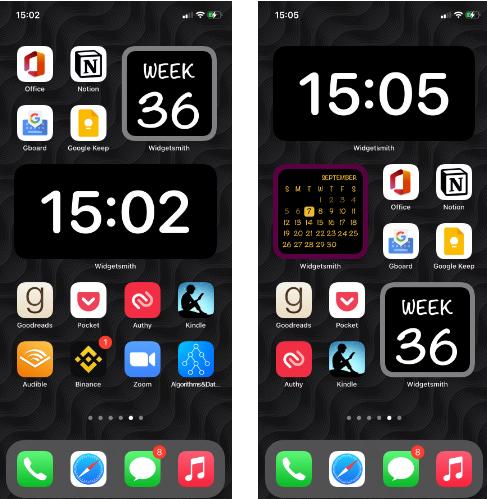
这使得几乎任何人,甚至是那些不懂技术的人,都可以轻松地修改 Scriptable 等成熟的自定义应用程序。
您可以使用 Widgetsmith 创建各种小部件。可用类别包括照片、时间、日期、计步、健康和活动、电池、日历、提醒、天文、天气、空气质量和潮汐小部件。不幸的是,Widgetsmith为您的 iPhone 定制的最惊人的小部件,如天气、空气质量、花粉和潮汐,被锁定在每月 1.99 美元(或 19.99 美元/年)的订阅后。订阅还可以解锁额外的小部件主题并移除应用内广告。
要使用 Widgetsmith,您可能需要授予该应用多项权限,包括访问您的位置、日历、提醒、健康和照片。打开应用程序,点按设置 > 应用程序隐私权限,然后点按对个人权限授予授权。
这些权限对于确保应用程序正常运行至关重要。请记住,如果您不打算使用依赖此类数据的功能,则不必授予 Widgetsmith 特定权限。例如,如果您不使用日历小部件,则无需授权 Widgetsmith 访问您的日历。
如何使用 Widgetsmith 制作小部件
得益于该应用程序易于使用的用户界面,使用 Widgetsmith 创建自定义小部件轻而易举。以下是使用 Widgetsmith 制作自定义小部件的方法:
- 从 App Store 免费下载Widgetsmith并打开它。
- 点击Small #1、Medium #1或Large #1以选择您要创建的小部件的大小。小部件呈方形,占据四个应用程序的空间。中号小部件显示为矩形,而大号小部件也是正方形。
- 点击[Image size] #1以适当地重命名您的小部件。这将帮助您轻松区分自定义小部件。我们将我们的小部件命名为日期,因为我们将在本教程中使用日期小部件作为示例。其他小部件尺寸的步骤类似,因此请随意为您的小部件命名。
- 接下来,点击默认小部件。Widgetsmith 将带您进入小部件选择页面。在此页面上,您可以选择要创建的小部件类型并选择任何可用样式。
- 点击以选择您选择的小部件和样式。页面顶部是“照片”小部件部分;向下滚动查看更多类别。
- 点击底部的美学/主题以自定义您的小部件。
- 选择预制美学并点击自定义主题按钮以进一步个性化您的小部件。您可以更改小部件字体、色调颜色、背景颜色、边框颜色和插图。
- 点击保存完成。
- Widgetsmith 会询问您是否要将更改应用到主题或小部件?选择您的选择。
- 点击保存并选择返回。最后,点击小部件重命名页面中的保存完成。
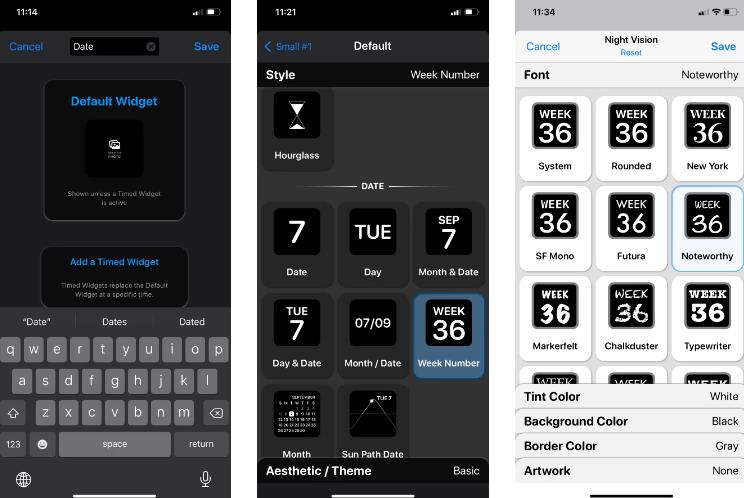 这就是您使用 Widgetsmith 制作自定义小部件的方式。对于中型和大型小部件,该过程在整个应用程序中都是相似的。
这就是您使用 Widgetsmith 制作自定义小部件的方式。对于中型和大型小部件,该过程在整个应用程序中都是相似的。
如果您想创建一个类似大小的新小部件,请不要编辑您的自定义小部件。如果这样做,您将直接编辑现有的小部件。相反,转到 Widgetsmith,然后点击添加 [Widget Size] Widget从头开始创建一个新的。说完这些,让我们看看如何使用自定义 iPhone 小部件。
如何将小部件添加到您的 iPhone 主屏幕
准备好自定义小部件后,下一步就是将其添加到主屏幕。由于 iOS 中的小部件支持,这个过程很简单。按照以下步骤将小部件添加到您的 iOS 或 iPadOS 主屏幕:
- 转到您的 iPhone 主屏幕并长按您的墙纸以启动 Jiggle 模式——或者,长按任何应用程序图标并选择编辑主屏幕。
- 点击顶部的加号 (+)按钮。
- 向下滚动到应用程序列表并选择Widgetsmith。或者,使用小部件搜索栏找到它。
- 选择自定义小部件的大小。如果您只有一个小于所选尺寸的小部件,Widgetsmith 将在您选择尺寸后自动添加该小部件。否则,请继续执行以下步骤。
- 选择大小后,点击并按住空白的小部件网格并将其拖动到主屏幕。Widgetsmith 将在 Jiggle 模式下在您的主屏幕上添加一个空白的小部件网格,并用任何自定义小部件填充它。但是,您可以选择之后显示的内容。
- 仍处于 Jiggle 模式时,点击自定义 Widgetsmith 小部件。
- 在弹出窗口中点击小部件旁边的小部件名称。Widgetsmith 现在将显示所有适合网格的自定义小部件。
- 从列表中选择您喜欢的自定义小部件,然后返回主屏幕。您会发现您选择的自定义小部件现在占据了小部件网格。使用 Jiggle 模式将您的自定义小部件移动到主屏幕上的任意位置。
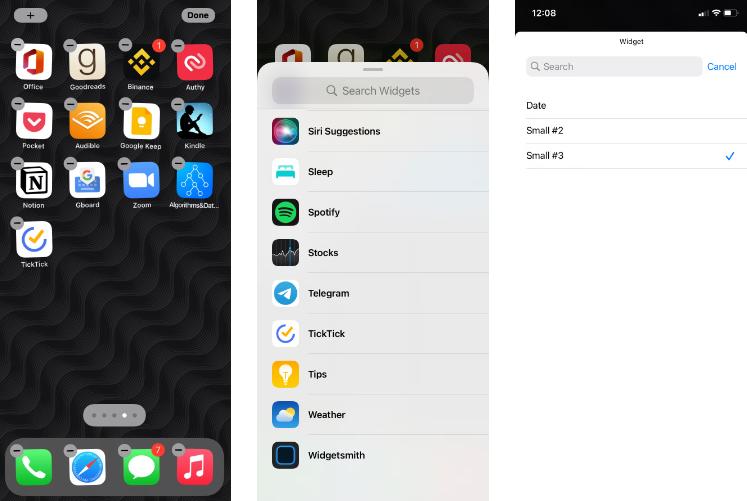 重复这些步骤,将更多小部件添加到您的主屏幕,进一步个性化您的 iPhone。如果您喜欢自定义,您还可以使用 Apple 的一些内置小部件来自定义您的 iPhone 主屏幕。唯一需要注意的是,如果不依赖第三方应用程序,您将无法在 iOS 中创建自定义小部件。
重复这些步骤,将更多小部件添加到您的主屏幕,进一步个性化您的 iPhone。如果您喜欢自定义,您还可以使用 Apple 的一些内置小部件来自定义您的 iPhone 主屏幕。唯一需要注意的是,如果不依赖第三方应用程序,您将无法在 iOS 中创建自定义小部件。
如何在 Widgetsmith 中使用定时小部件
Timed Widgets 是 Widgetsmith 的另一个很酷的功能。Timed Widget 是一种短暂的小部件,只会在特定时间段内显示在您的 iPhone 主屏幕上。可能是一个小时、两个小时、三个小时,等等。在这些时间之外,您的 iPhone 或 iPad 主屏幕将改为显示默认小部件。
要创建一个 Timed Widget,请按照下列步骤操作:
- 启动Widgetsmith。
- 选择您的自定义小部件之一。
- 点击下一页上的添加定时小部件。
- 通过按住并移动时间选择器来选择您希望 Timed Widget 显示的时间。
- 点击空白的小部件网格。
- 接下来,从预制选项中选择一个小部件,然后通过点击美学/主题对其进行自定义。
- 完成后返回,然后点击保存。
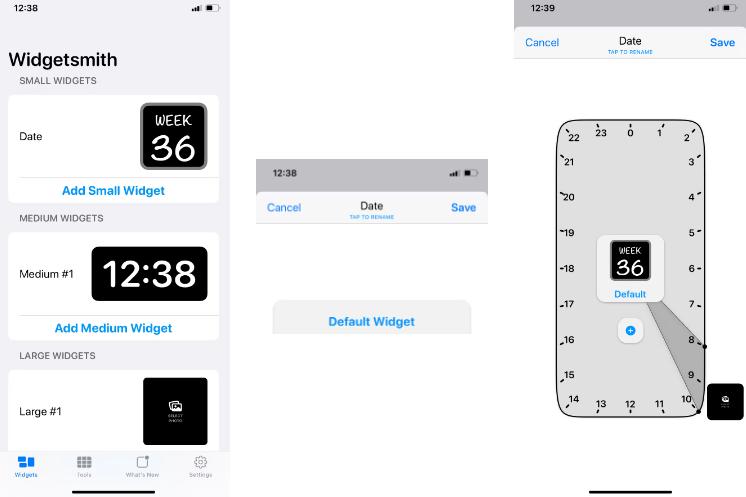
个性化您的 iPhone 主屏幕
如果您想尽快创建自定义小部件,Widgetsmith 是最适合这项工作的应用程序之一。当然,您可以在没有任何技术诀窍的情况下自行创建各种小部件。但是,如果您是喜欢拥有更多控制权的技术人员,那么 Scriptable 应该是您制作自定义小部件的首选之一。它允许您运行脚本,这意味着您可以创建更多有趣的小部件。




