苹果iPhone用户使用iOS14或更高版本更改其默认浏览器。虽然Chrome仍然是大多数人的便捷选择,但它可能会经常死机或完全停止在苹果手机上运行。
本指南包括7个疑难解答提示,如果您遇到同样的问题,这些提示会有所帮助。那么,让我们检查一下。
1. 关闭所有标签并重新启动CHROME
如果 Chrome 经常死机或没有响应,您可以关闭所有标签页并在 iPhone 上重新启动 Chrome 应用程序。
为此,请点击底部的选项卡图标。然后点击编辑选项并从弹出的菜单中选择关闭所有选项卡。
完成后,重新启动 Chrome 以检查它是否正常工作。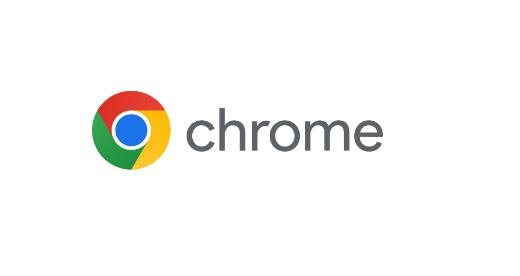
2.关闭谷歌发现
Chrome 中的发现功能会根据您在主页上的兴趣推荐文章。奇怪的是,有几个人能够通过关闭Chrome 中的Discover Feed来解决 iPhone 上反复出现的 Chrome 问题。这是您可以尝试的方法。
第 1 步:在苹果手机上启动 Chrome。点击右下角的三点菜单图标,然后打开设置。
第 2 步:关闭发现旁边的开关。
如果您无法在 Chrome 一直冻结时关闭“发现”功能,请尝试关闭移动数据和 Wi-Fi。然后打开 Chrome 以关闭“发现”选项。
3.禁用内容限制
如果您使用谷歌浏览器的问题仅限于少数几个网站,那么您需要查看您是否在 iPhone 上启用了任何内容限制。这些限制通常会阻止您访问网页或这些网页上的特定内容。
以下是在 iPhone 上禁用内容限制的方法。
第 1 步:打开 iPhone 上的“设置”应用,然后导航到“屏幕使用时间”。
第 2 步:点击内容和隐私限制并将其关闭。
4. 在 CHROME 中运行安全检查
在 Chrome 中运行安全检查可让您确认浏览器的整体安全性和隐私性。它会查找任何待处理的应用程序更新、安全浏览状态、数据泄露并相应地建议操作。
继续阅读以了解如何在 Chrome 中运行安全检查。
第 1 步:在 Google Chrome 应用中,使用三点菜单图标打开“设置”。
第 2 步:转到安全检查并点击立即检查按钮。
完成扫描后,您可以执行建议的操作并查看是否有帮助。
5. 清除 CHROME 缓存和 COOKIE
与其桌面版本一样,iOS 版 Chrome 也会在您上网时收集缓存数据。您使用 Chrome 的次数越多,它收集的缓存数据就越多,以节省带宽和减少加载时间。但是,如果由于某种原因该数据无法访问,则 Chrome 可能无法按预期工作。要解决此问题,您可以尝试按照以下步骤清除 Chrome 的缓存和 cookie。
第 1 步:在 iPhone 上打开 Chrome。点击三点菜单图标访问设置。
第 2 步:转到隐私并选择清除浏览数据。
第 3 步:接下来,点击“时间范围”选项并选择“所有时间”。然后返回清除浏览数据页面。
第 4 步:标记“Cookie、站点数据”和“缓存图像和文件”选项。然后点击底部的清除浏览数据。
出现提示时再次选择清除浏览数据。
之后,重新启动 Chrome 一次,看看它是否正常运行。
6.更改DNS服务器
默认情况下,iPhone 使用您的网络提供的任何 DNS 服务器。但是,如果您在 Safari 或 Chrome 中加载网页时遇到 问题 ,您可以尝试切换到不同的 DNS 服务器。就是这样。
第 1 步:启动 iPhone 上的设置并导航至 Wi-Fi。点击 Wi-Fi 网络旁边的信息图标。
第 2 步:向下滚动到 DNS,然后点击配置 DNS。然后选择手动。
第 3 步:点击减号图标以删除 DNS 服务器下的预填充条目。通过在显示的文本框中输入 8.8.8.8 和 8.8.4.4,点击添加服务器为 Google DNS 创建一个新条目。
最后,点击保存。
7. 重新安装 CHROME
如果似乎没有任何效果,您可以卸载并安装 Chrome 作为最后的手段。这将使 Chrome 重新开始,并解决应用程序的任何性能问题。
再次使用 CHROME 浏览
虽然将 Chrome 用作默认浏览器有明显的好处,但您偶尔会遇到此类异常情况。希望上述解决方案之一有助于解决 Chrome 在苹果手机上无法正常工作的问题,并且您可以重新浏览狂野的网络。




