如果您无法在MacBook、MacMini或iMac上看到照片流照片,您将在下面找到解决照片流无法在Mac电脑上运行问题的步骤。
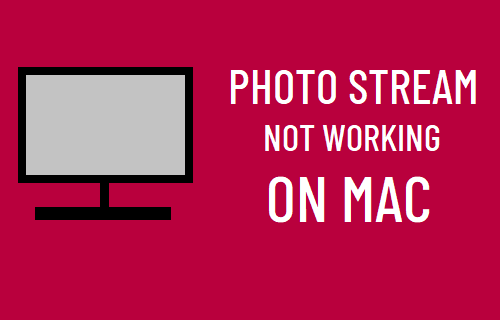
照片流在苹果笔忘本上不工作
当 Photo Stream 不工作时,您将无法将 Mac 中的照片上传到 Photo Stream 或查看 Mac 上显示的其他设备(iPhone、iPad)中的照片。
照片流在 Mac 上不工作的另一个常见迹象是 Mac照片应用程序中“我的照片流”相册消失或不存在。
1.检查WiFi网络
只有当您的设备连接到稳定的WiFi 网络时,照片才会上传到我的照片流。因此,请检查以确保您的计算机已连接到 WiFi 网络并且信号强度很强。
2. 安装更新
由于待处理的 macOS 更新,Mac 上的某些功能可能会暂时停止工作或卡住。要解决此问题,请单击顶部菜单栏中的Apple 徽标,然后在下拉菜单中选择系统偏好设置。
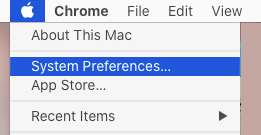
在下一个屏幕上,单击软件更新图标并安装更新 (如果可用)。
3.刷新照片流
打开照片应用> 单击顶部菜单栏中的照片,然后在下拉菜单中选择首选项。
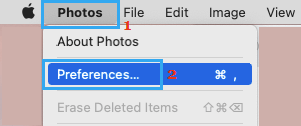
在下一个屏幕上,切换到iCloud选项卡并取消选中我的照片流 选项。
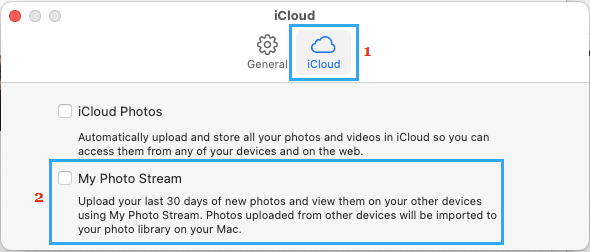
等待 30 秒,然后通过选中“我的照片流”选项在您的设备上重新启用照片流。
4. 重启苹果
单击顶部菜单栏中的Apple 徽标,然后在下拉菜单中选择重新启动选项。
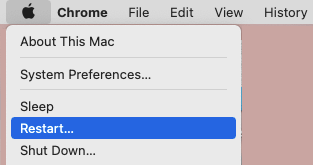
Mac 重新启动后,检查照片流相册现在是否显示在您的设备上以及是否显示最新上传的照片。
5.在其他设备上启用照片流
仅当您的 iPhone、iPad 或 Apple TV 上启用了照片流功能时,来自其他设备的照片才能通过照片流显示在 Mac 上。
在 iPhone/iPad 上:前往“设置” > “ iCloud ” > “照片”,然后将“照片流”旁边的开关移至“开”位置。
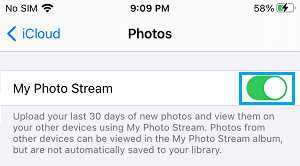
Apple TV:前往“设置” > “帐户” > “ iCloud ”并打开“我的照片流”。
6.检查Apple ID
单击顶部菜单栏中的Apple 徽标,然后在下拉菜单中选择系统偏好设置。在下一个屏幕上,查看您的Apple ID。
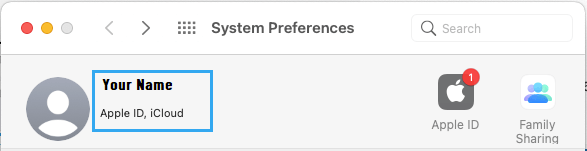
确保您在其他设备上使用相同的 Apple ID。
7.注销Apple ID
有时,问题是由于iCloud 无法识别您的Apple ID 。要解决此问题,请单击顶部菜单栏中的Apple 徽标,然后在下拉菜单中选择系统偏好设置。在下一个屏幕上,单击Apple ID。
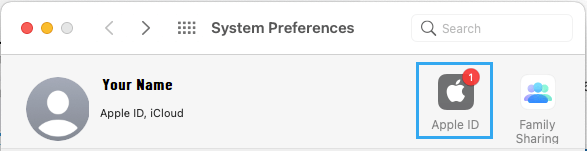
在 Apple ID 屏幕上,向下滚动到底部并单击注销 按钮。
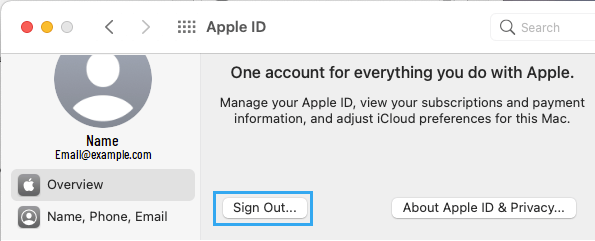
注销后,等待 30 秒,然后重新登录您的 Apple ID。
8. 在其他设备上禁用实况照片
如果您在启用了实况照片的设备上拍摄照片,您将无法在 Mac 上看到来自 iPhone 或 iPad 的照片流照片。
目前,我的照片流仅支持 JPEG、TIFF、PNG 和 RAW 格式。因此,您在实时照片模式下拍摄的任何照片或视频都不会上传到照片流。
打开 iPhone 上的相机> 选择实时照片图标,然后点击关闭选项。
![]()
现在,每当您在 iPhone 上拍摄照片或视频时,请确保实时照片有一个打击标记。




