如果AirPods经常与Windows10计算机断开连接,您应该能够使用下面提供的故障排除步骤解决问题。
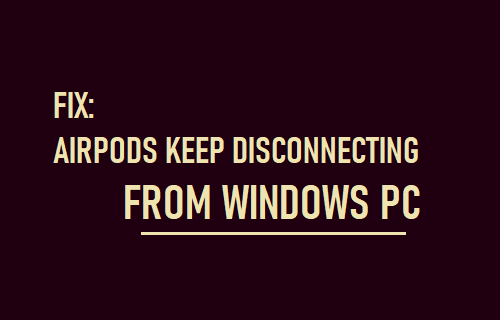
AirPods与Windows10/11断开连接
许多用户报告了AirPods与 Windows 10 计算机断开连接的问题。
在观看电影、在 YouTube 上观看视频以及听音乐时,这个烦人的问题会更频繁地出现。
在典型情况下,AirPods 在蓝牙设置中似乎已连接,但它们经常断开连接并完全停止工作。
1. 断电重启
在许多情况下,AirPods 与 Windows 10 断开连接的问题可以通过关闭计算机并再次重新启动来解决。
关闭计算机 > 等待 60 秒 >重新启动计算机并查看AirPods现在是否可以在您的计算机上正常工作。
2.运行蓝牙疑难解答
如果重新启动计算机没有帮助,您可以信任 Windows 中的内置蓝牙故障排除程序来查找并修复计算机上的蓝牙连接问题。
转到设置>更新和安全>单击左窗格中的疑难解答。在右窗格中,向下滚动并单击其他疑难解答。
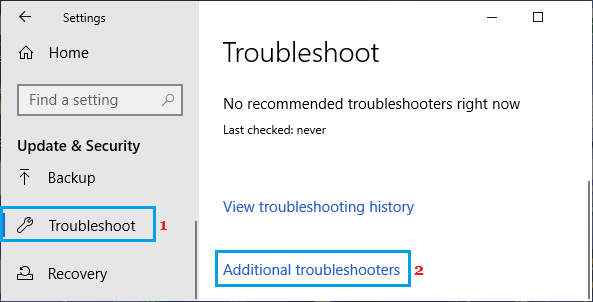
在下一个屏幕上,选择蓝牙并单击运行疑难解答按钮。
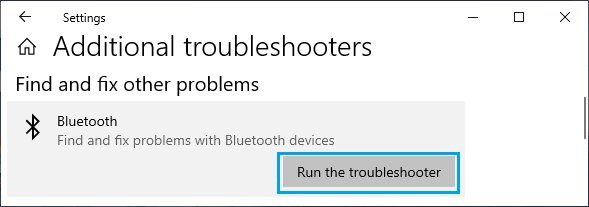
允许 Windows 查找并修复计算机上的蓝牙连接问题。
3.更新AirPods驱动
右键单击“开始”按钮,然后单击“设备管理器” 。在设备管理器屏幕上,展开蓝牙条目,右键单击AirPods,然后单击更新驱动程序选项。
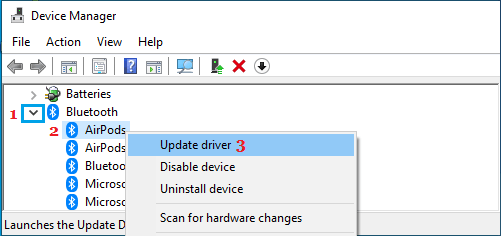
在下一个屏幕上,单击自动搜索更新的驱动程序软件选项。
Windows 10 将自动搜索驱动程序并将其安装到您的计算机上。重新启动 Windows 计算机并检查结果。
4. 安装更新
转到“设置” > “更新和安全”>在左窗格中 选择“ Windows 更新”。在右窗格中,单击“检查更新”选项。
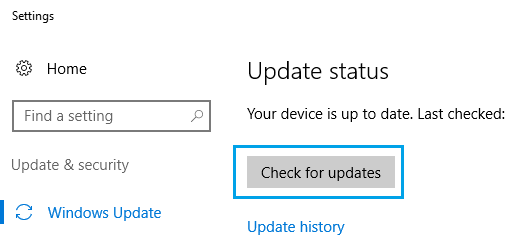
允许 Windows 检查可用的更新并将它们安装到您的计算机上。安装更新后,重新启动计算机并查看 iPod 现在是否正常工作。
5.切换到不同的电源计划
如果您的计算机设置为使用制造商的节能计划,请切换到平衡电源计划并查看这是否有助于解决问题。
转到设置>系统>在左窗格中选择电源和睡眠选项卡。在右窗格中,向下滚动到“相关设置”部分,然后单击其他电源设置链接。
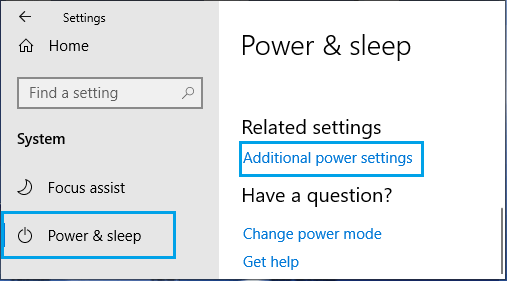
在下一个屏幕上,选择平衡电源计划>重新启动计算机,看看这是否有助于解决问题。
6. 移除 AirPods 并重新装回
将 AirPods 放回充电盒中并盖上盖子。1 分钟后,打开盖子并转到设置>设备>在左窗格中选择蓝牙和设备选项卡。在右窗格中,选择AirPods并单击“删除设备” 选项。
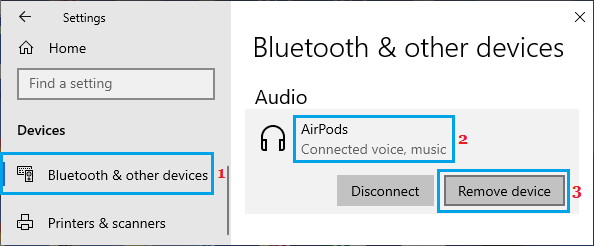
在此之后转到设置>设备>在左窗格中选择蓝牙和其他设备。在右窗格中,启用蓝牙并单击添加蓝牙或其他设备 选项。
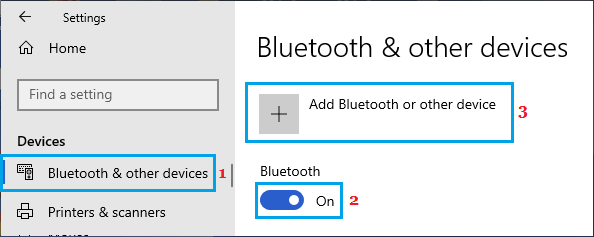
在添加设备屏幕上,单击蓝牙选项。
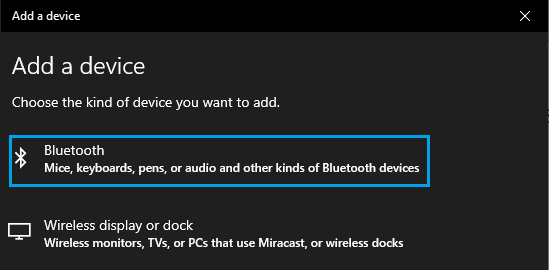
接下来,按住位于 AirPod 外壳背面的配对按钮几秒钟,直到蓝牙耳机出现在添加设备屏幕上。
发现 AirPods 后,单击耳机 并允许 Windows 安装所需的驱动程序。
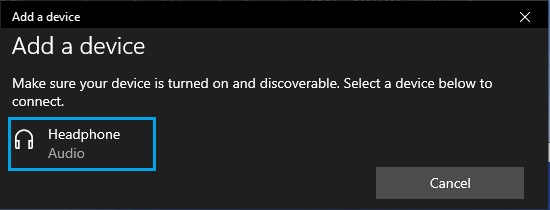
添加 AirPods 后,单击完成退出屏幕。
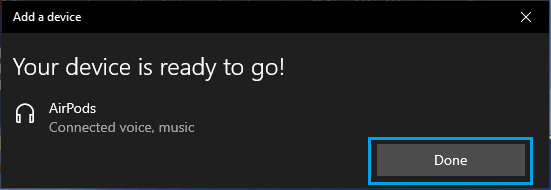
7.断开其他蓝牙设备
该问题可能是由于连接到计算机的其他蓝牙设备的干扰造成的。要排除这种可能性,请转到“设置” > “设备” >“断开其他蓝牙设备与计算机的连接”,看看这是否有助于解决问题。
如果问题得到解决,请一台一台地重新连接蓝牙设备,以确定导致计算机出现问题的特定设备。




