定期备份您的Android手机可以节省您的时间,以防您最终丢失设备上的联系人、照片和其他数据。您会在下面找到备份安卓手机或平板电脑的不同方法。
如何备份安卓手机到谷歌
一般来说,大多数 Android 手机都提供将数据备份到 Google Drive 的选项,包括手动和定期自动备份。
除此之外,三星制造的 Android 手机提供了将数据备份到三星帐户以及 SD 卡或 USB 驱动器的选项。
自动和手动备份到 Android 手机上的 Google Drive 都不包括照片和视频。
这意味着您必须将照片和视频备份到本地计算机或使用 Google 相册应用程序备份到 Google 云端硬盘。
注意:将 Android 手机备份到 Google 的过程可能会有所不同,具体取决于您的设备制造商。
1. 自动备份 Android 手机到 Google 云端硬盘
现在您知道备份到您的 Google 帐户的内容,请按照以下步骤将您的 Android 设备数据备份到 Google 的云服务器。
1.打开Android 手机上的设置> 点击帐户和备份(或备份和重置)。
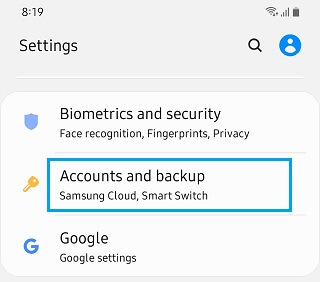
2.在下一个屏幕上,点击备份和还原(或备份和重置)选项。
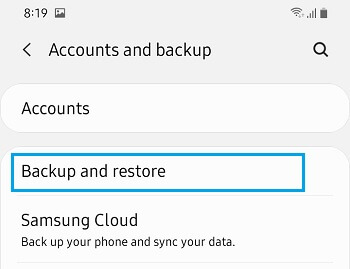
3.在下一个屏幕上,向下滚动到“Google 帐户”部分并将备份我的数据旁边的滑块移动到打开位置。
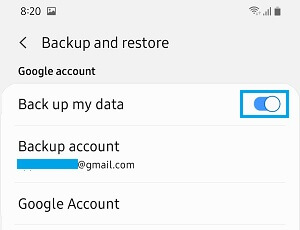
这会将您的 Android 手机设置为自动备份到 Google 帐户,只要您的 Android 手机连接到 WiFi 网络。
2. 手动备份 Android 手机到 Google 云端硬盘
如果您正在寻找更新日期备份,您可以随时在您的 Android 手机或平板电脑上将您的 Android 手机备份到 Google。
1.转到设置>帐户和备份(或备份和重置)。
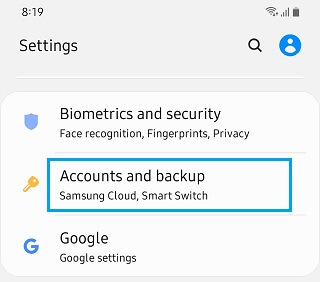
2.在下一个屏幕上,点击备份和还原(或备份和重置)选项。
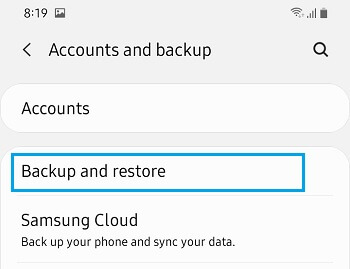
3.接下来,点击位于“Google 帐户”部分下的Google 帐户选项。
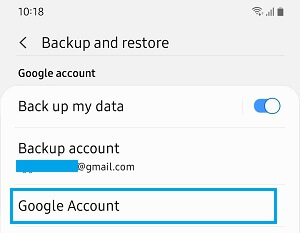
4.在下一个屏幕上,点击立即备份按钮开始将 Android 手机手动备份到 Google Drive。
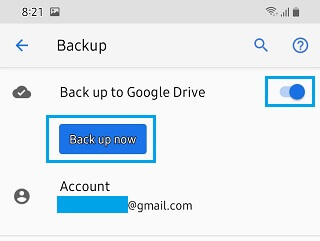
完成备份的时间取决于 Android 手机上可用的数据量。
Google 备份中包含什么?
一旦您允许谷歌访问和备份您的数据,以下类型的数据可以保存到谷歌云服务器。
应用程序数据:将仅备份设备上可用的应用程序相关数据。
从Google Play 商店下载的应用程序、书籍和音乐与您的 Google 帐户相关联,您可以随时在您的 Android 手机上下载这些内容。
通讯录和通话记录:通话记录和通讯录将备份到 Google 云端硬盘。
设备设置:一些系统设置,如日期和时间、语言、显示设置、主屏幕壁纸、Wi-Fi 网络和 Wi-Fi 网络密码将保存到您的 Google 帐户。
SMS 文本消息:将仅烘焙 SMS 文本消息,不包括 MMS 附件。
电子邮件和日历:电子邮件将始终在您的 Gmail 帐户中可用。联系人和日历事件将与您手机上的 Google 日历同步。
2. 将 Android 手机上的照片备份到 Google
由于照片和视频不包含在 Google 备份中,您可以选择以下方法在您的 Android 手机上备份照片和视频。
- 备份照片和视频到电脑
- 使用 PhotoBucket、Dropbox 和其他服务。
- 使用 Google 相册备份照片
2.1. 将 Android 手机上的照片备份到 Google 相册
如果您的 Google 帐户中有可用空间,您将能够将 Android 手机上的照片和视频备份到 Google 相册。
1.在您的 Android 手机或平板电脑上打开照片应用
2.登录您的 Google 帐户(如果您尚未登录)
3.接下来,点击屏幕左上角的三行菜单图标 ,然后点击下拉菜单中的设置。![]()
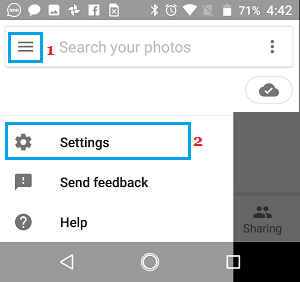
4.在设置屏幕上,点击备份和同步。 (见下图)
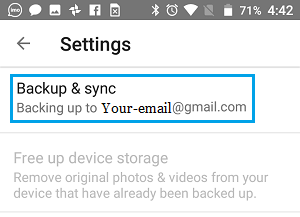
5.在下一个屏幕上,将备份和同步旁边的开关移动到打开位置。
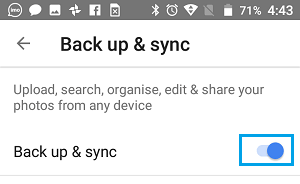
如果您的 Google 帐户中没有可用空间,系统会提示您购买额外存储空间。
如果有可用空间,您应该可以点击“全部备份”以开始将照片备份到 Google 的过程。使用 WiFi 网络。
如果需要,您还可以启用通过蜂窝网络备份照片的选项。
2.2 将 Android 手机上的照片备份到计算机
如果您的 Google 帐户中没有可用空间,您可以将 Android 手机上的照片备份到您的计算机上。
1.使用随附的数据线将Android 手机连接到计算机。
2.输入您的锁屏密码解锁您的手机。
3.在您的计算机上,打开文件资源管理器>在左窗格中单击您的手机。在右窗格中,找到DCIM文件夹并将其复制到桌面。
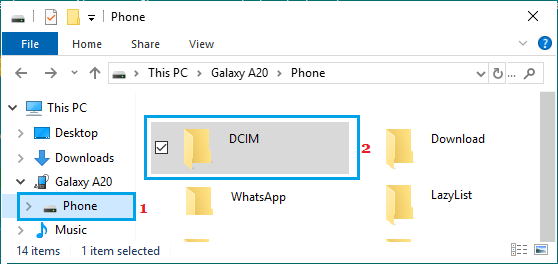
要复制整个文件夹,请右键单击DCIM 文件夹>在上下文菜单中选择复制> 右键单击桌面上的任意位置,然后在上下文菜单中选择粘贴。




