在2017年推出的iPhone X之前,在iPhone上截屏对于几代设备都是一样的。您只需简单地同时按下电源和主页按钮,就可以截取屏幕截图并将其保存在您的画廊中。对于带有Touch ID主页按钮的iPhone,情况仍然如此。
对于具有Apple 面容 ID但没有主页按钮的iPhone 来说,情况略有不同,包括 iPhone 11、 iPhone 12 型号、iPhone 13 型号和最新的 iPhone 14 型号。
这是在 iPhone X、XS、XS Max、XR、iPhone 11、iPhone 12、iPhone 13 型号 和 iPhone 14 型号上截取屏幕截图的方法。
如何在iPhone上截屏
要在配备面容 ID 的 iPhone 上截屏,例如最新的 iPhone 14、iPhone 14 Plus、iPhone 14 Pro 和 iPhone 14 Pro Max,请同时按下侧边按钮和提高音量按钮。
同时按下两者将保存屏幕图像并在左下角显示预览。如果您不想对其进行编辑或标记,只需将其滑开或不执行任何操作,它就会在您的照片应用程序中、屏幕截图类别下以及您的资料库中保存一份副本。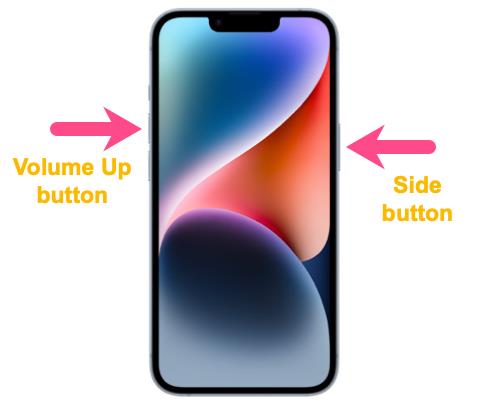 1.打开要捕获的屏幕或页面。
1.打开要捕获的屏幕或页面。
2.同时按住 侧面按钮(在右侧) + 提高音量按钮。如何在 iphone 14 和 14 pro 上截屏
3.您将听到相机快门声(如果 iPhone 未处于静音模式)并且屏幕会闪烁白色。这意味着屏幕截图被捕获。
屏幕截图的缩略图预览现在将出现在屏幕的左下方。您可以点击它以使用大量标记功能对屏幕截图进行注释、删除或直接共享。
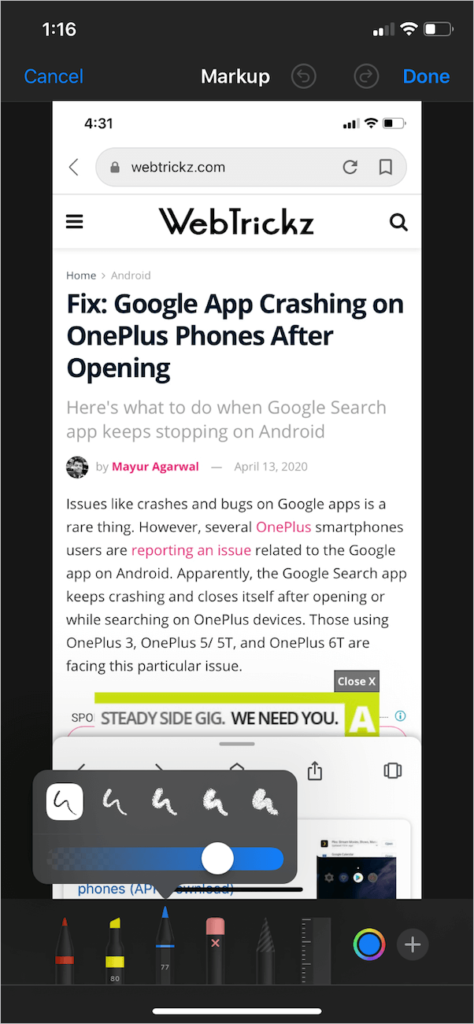
通过点击获取iPhone 14屏幕截图
在 iOS 14 或更高版本上,您可以通过点按 iPhone 背面来快速截取屏幕截图。这可以使用“ Back Tap ”来实现,这是一种辅助功能,可让您使用双击或三击手势启动返回。虽然这是一个方便的功能,但如果您在处理 iPhone 时不小心,可能会意外截取大量屏幕截图。
要使用双击在 iPhone 14 上截屏,1.转到设置 > 辅助功能。2.在物理和运动下,点击“触摸”。3.向下滚动到底部并选择“ Back Tap ”。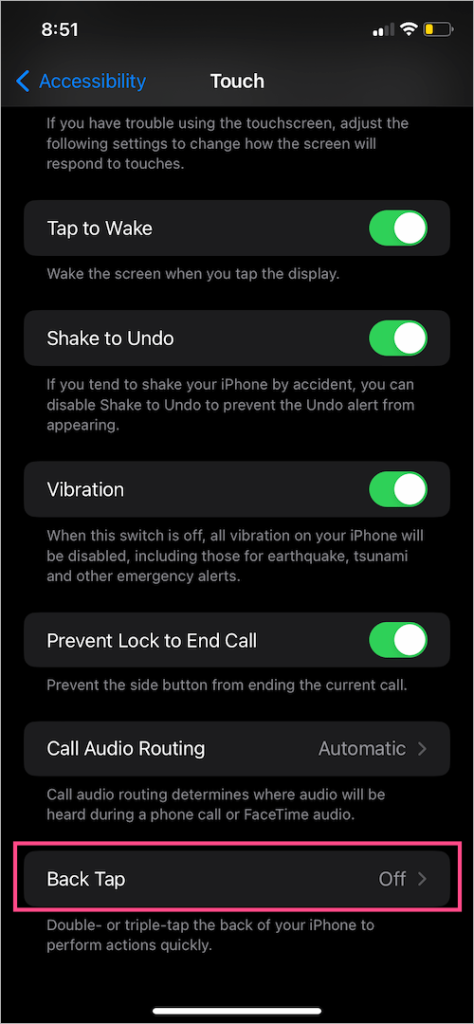
4.点击“双击”并选择 屏幕截图。或者,您也可以使用三次点击操作。
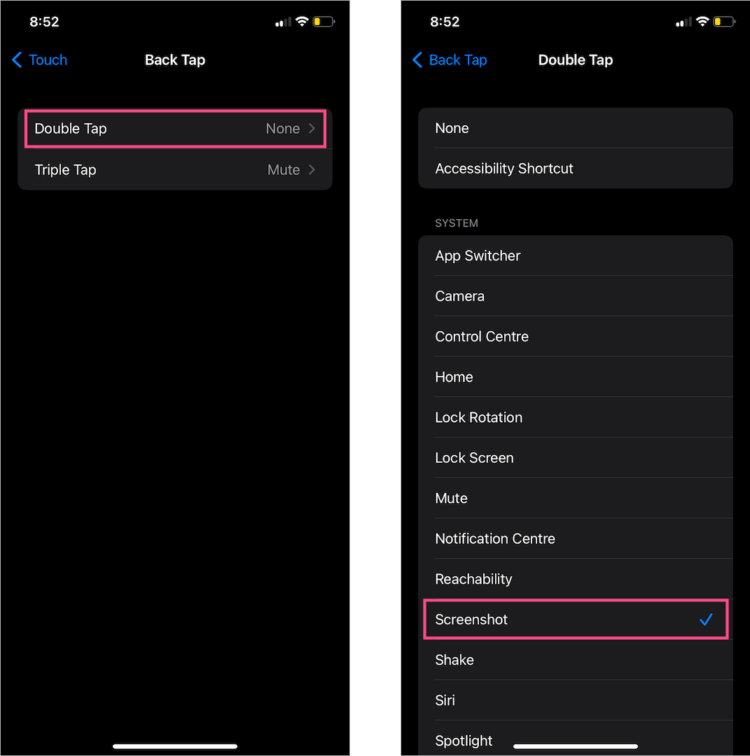
而已。现在双击(或三次轻击)iPhone 背面以截取屏幕截图。
在没有按钮的iPhone 14上截图
您还可以使用Assistive Touch在没有按钮的 iPhone 14 上进行屏幕截图。这是一种相当简单的方法,对于经常捕获屏幕并希望在没有音量按钮的情况下进行屏幕截图的人很有用。
为此,您首先需要在 iPhone 上启用 AssistiveTouch(如果尚未启用)。这是你如何做到的。
1.前往“设置”>“辅助功能”>“触控”。2.点击顶部的“AssistiveTouch”并将其打开。3.启用 AssistiveTouch 后,您将在屏幕上看到一个半透明按钮,您可以拖动和移动该按钮。
提示:您也可以让 Siri “打开 AssistiveTouch”。
要使用辅助触控截屏,请点击浮动按钮。然后导航到设备 > 更多,然后从菜单中点击“屏幕截图”选项。
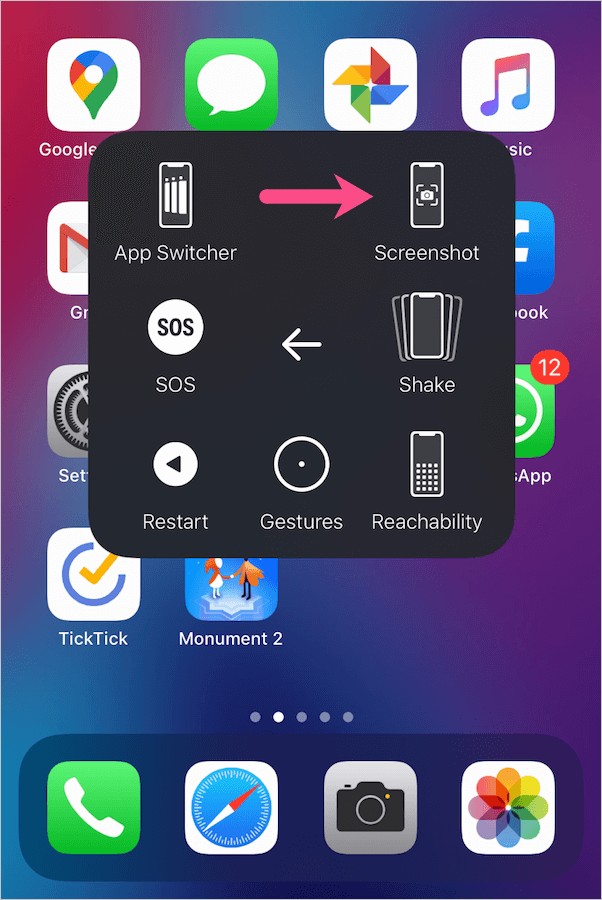
为了更快地访问,自定义顶级菜单(从 AssistiveTouch 设置中)并将屏幕截图图标添加到 AssistiveTouch 的主菜单中。
iPhone 14上的屏幕截图保存在哪里?
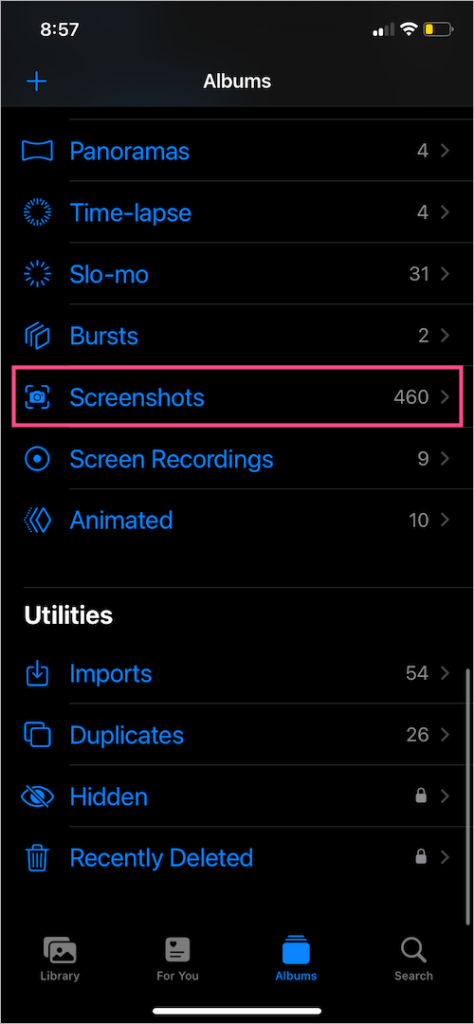
提示:在 iOS 16 中复制和删除屏幕截图
iOS 16添加了新的“复制和删除”功能来捕获屏幕截图并将其直接复制到剪贴板。然后,您可以将屏幕截图图像粘贴到任何您想要的位置,例如 Notes、Twitter、电子邮件或 iMessage。这基本上可以防止您用不必要的屏幕截图淹没您的照片库。
要在 iPhone 14 上复制和删除屏幕截图,只需截取屏幕截图并点击左下角的预览。然后点击“完成”。现在从弹出的菜单中选择“复制和删除”选项。屏幕截图将保存到剪贴板,文件将被自动删除。
您可以在需要时从“最近删除”文件夹(30 天内)查看或恢复已删除的屏幕截图。




