Word怎么设置不同背景颜色?大家在使用word文档时对应环境的背景颜色可以让大家看文档更加舒服,那么Word文档的背景颜色怎么设置呢?下面小编就带来了详细教程,感兴趣的朋友可不要错过哦!
Word怎么设置不同背景颜色
1、打开Word文档,点击【设计】选项卡下面的【页面背景】>【页面颜色】,选择一种自己需要的颜色。
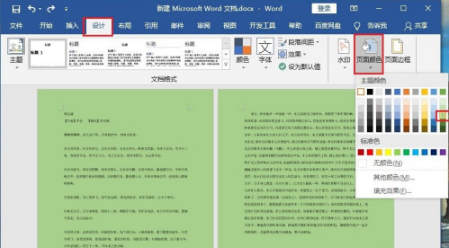
2、然后将光标放在第一页的末尾处,依次点击【布局】>【页面设置】>【分隔符】>【分节符】>【下一页】。
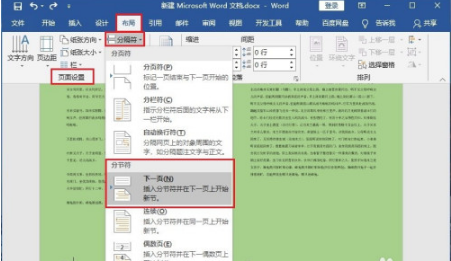
3、将光标放在第二页的页眉处,双击进入页眉编辑状态。
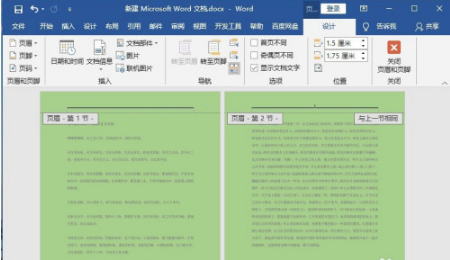
4、接着点击【设计】>【导航】>取消【链接到前一节】。
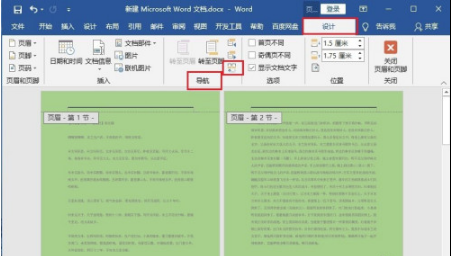
5、接下来点击【插入】>【文本框】,选择【简单文本框】。
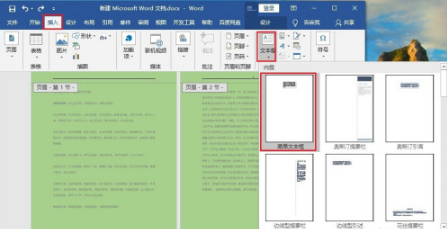
6、插入文本框之后,调整文本框大小,使文本框覆盖到整个页面并且删除相应的文本内容。
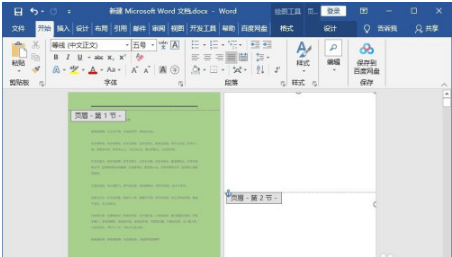
7、接着选中文本框,鼠标右击选择【环绕文字】>【衬于文字下方】。
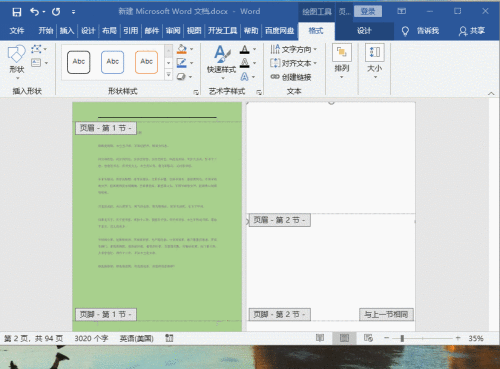
8、依旧选中文本框,右击选择【设置形状格式】,然后在右侧弹出的窗口,设置页面颜色。
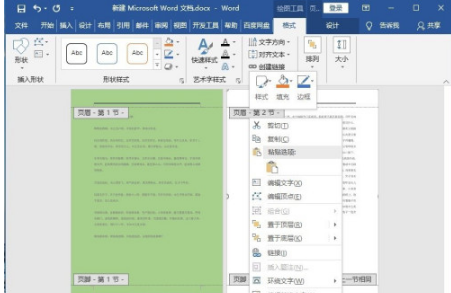
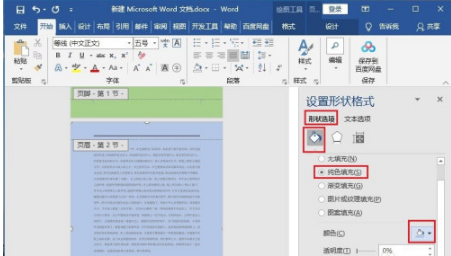
9、设置好颜色之后,关闭页眉页脚即可。
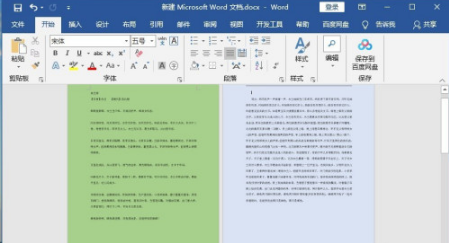
以上就是Word背景颜色设置教程的全部内容了,赶快收藏果粉迷下载更多软件和游戏吧!




