PS的应用非常广泛,我们可以使用里面的各种工具快速制作图片,给图片添加效果等等。那么PS怎么添加混合选项划分效果呢?相信很多小伙伴还不是很了解这一点。今天小编就为大家带来PS添加混合选项划分效果方法步骤,感兴趣的小伙伴可以来看一下,希望能够对大家有所帮助!
PS怎么添加混合选项划分效果
1、打开PS
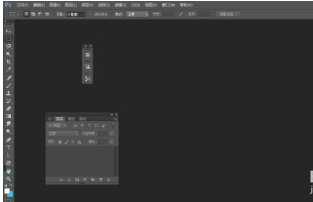
2、打开所需图片“文件-打开”
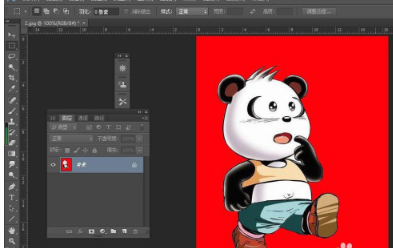
3、在图层工具中点击右键找到混合选项(注:图层小锁需打开)
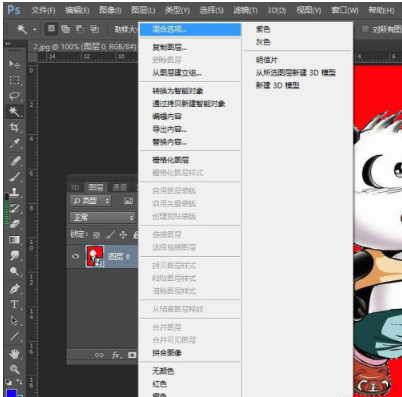
4、将混合模式修改为划分,并设置参数
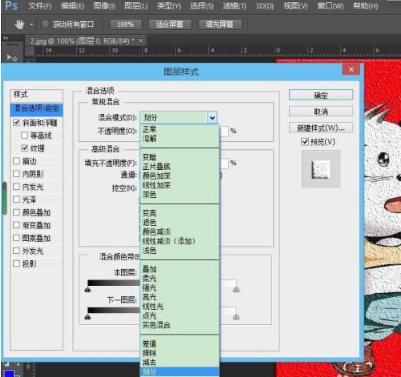
5、效果图
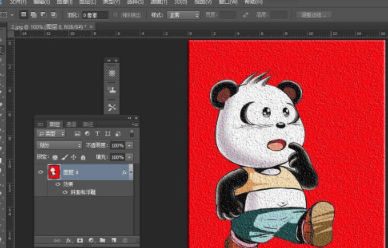
以上就是PS添加混合选项划分效果方法步骤的全部内容了,赶快收藏果粉迷下载更多软件和游戏吧!




