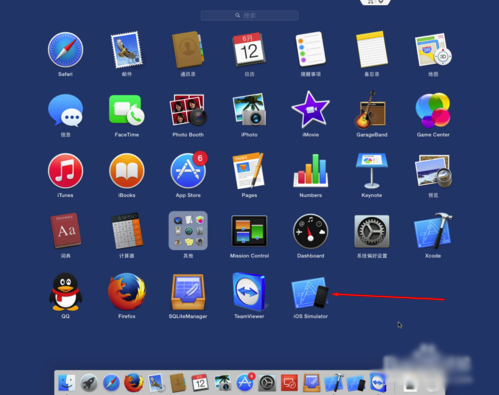iOS 开发者常常会使用模拟器来进行调试,当然这就少不了Mac电脑中的Xcode软件了,今天小编就给大家带来在Mac系统下如何快速启动iOS模拟器的使用教程:
一、如何启动iOS模拟器
1、在Launchpad程序中找到Xcode工具并启动
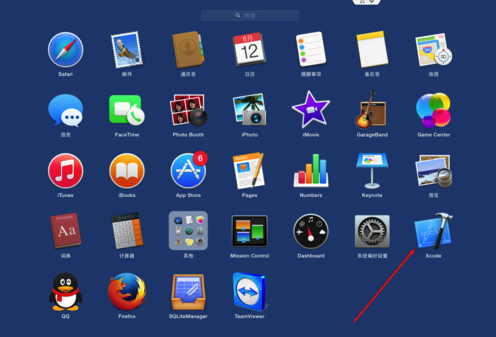
2、随便选择一个工程或是新建一个工程都可以
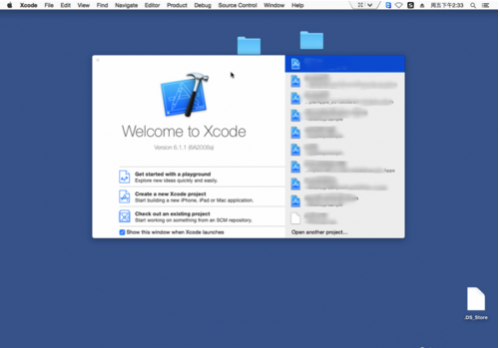
3、在左上角的调试中找到IOS 模拟器 ,选择iphone5s 或是6都可以,根据你当前xcode的版本来选择就好
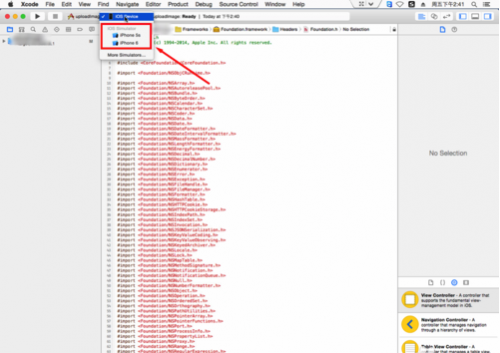
4、选择好之后选择启动调试
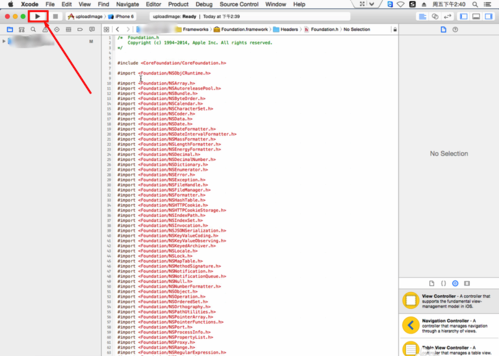
6、模拟器就可以打开了
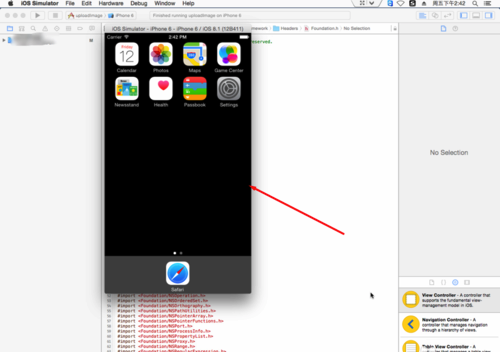
二、设置快捷方式启动
1、启动IOS模拟器后 在dock中就可以看到模拟器的图标了
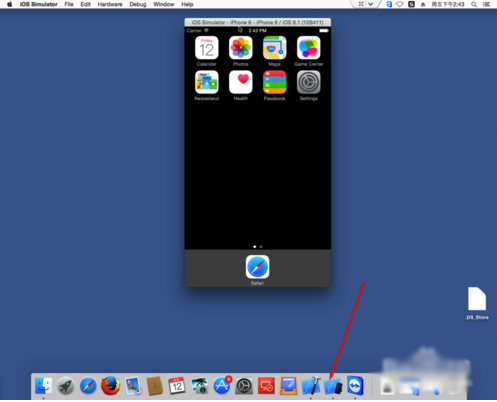
2、这时我们右键选择模拟器,在弹出的菜单中找到选项,在选项中找到“在dock中保留”这样模拟器就一直常驻才dock中了,以后直接选择就可以启动了。
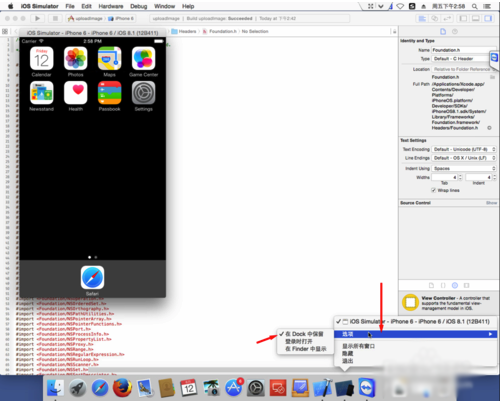
三、添加到所有程序
1、还是要右键模拟器才弹出的菜单中找到“选项”,在选项中找到 在finder中显示
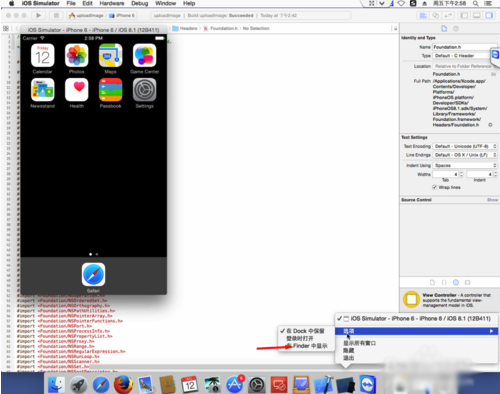
2、这时会打开模拟器所在的目录,这个目录实际上是在xcode applications文件夹中
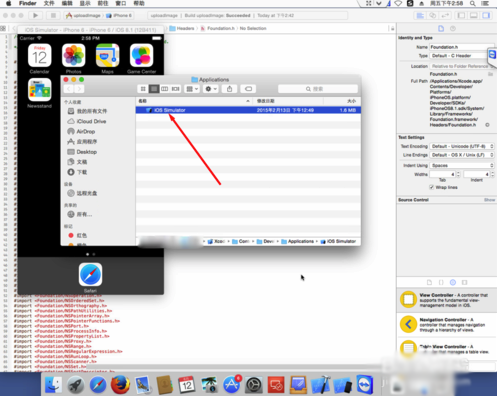
3、复制这个模拟器到“应用程序”中
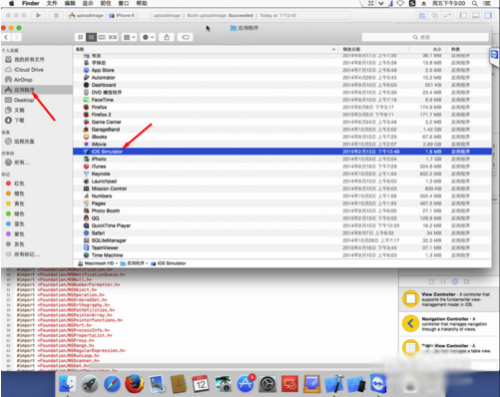
4、下次在所有程序中就可以看到模拟器的图标了