iOS14怎么自定义图标?在iOS14正式版中,有一个快捷指令新功能,想要修改桌面图标,就可以通过此方法实现,那怎么自定义桌面图标呢,怎么使用快捷指令自定义桌面图标,下面就和小编一起来看看吧!
1、首先确保自己的IPhone手机中已经安装好了快捷指令app,之后我们需要通过该应用实现;

2、然后打开手机中的快捷指令app,进入后点击右上角的【+】按钮;
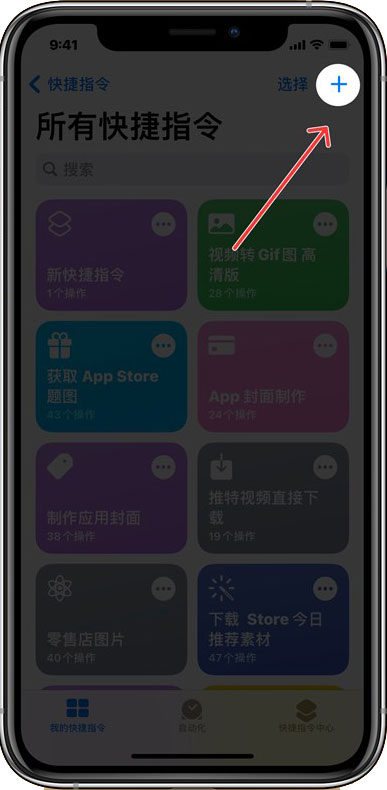
3、进入新快捷指令页面后,点击【添加操作】一项;
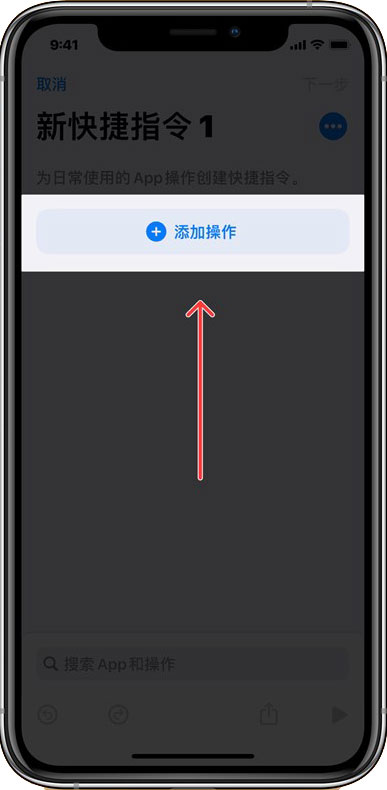
4、选择我们需要执行的操作,搜索【打开App】,在下方选择【打开App】;
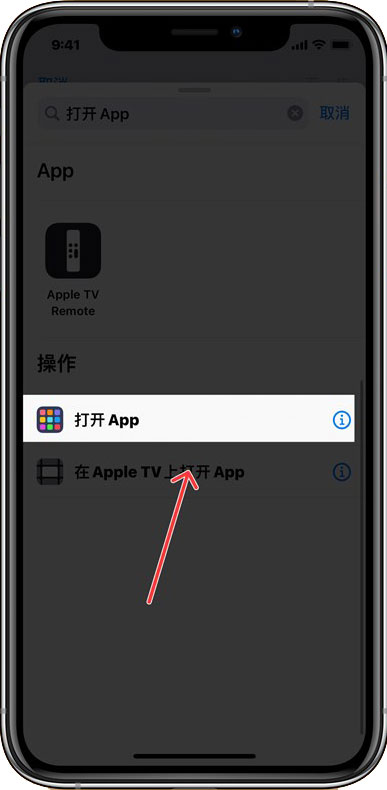
5、选择打开APP操作后,返回新建快捷指令页面,点击蓝色字体的【选择】;
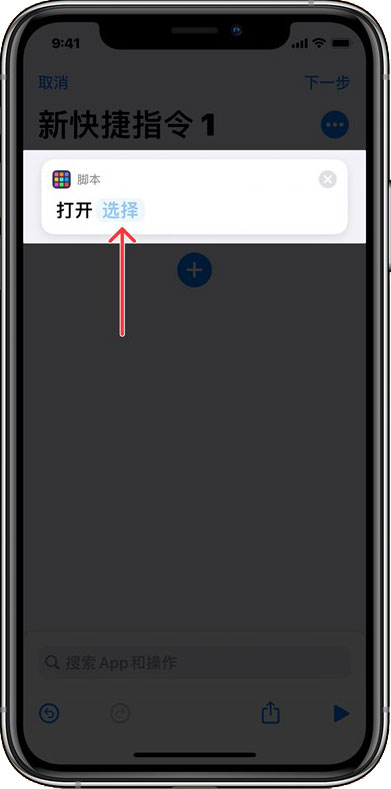
6、搜索需要修改图标的应用,再选择应用;
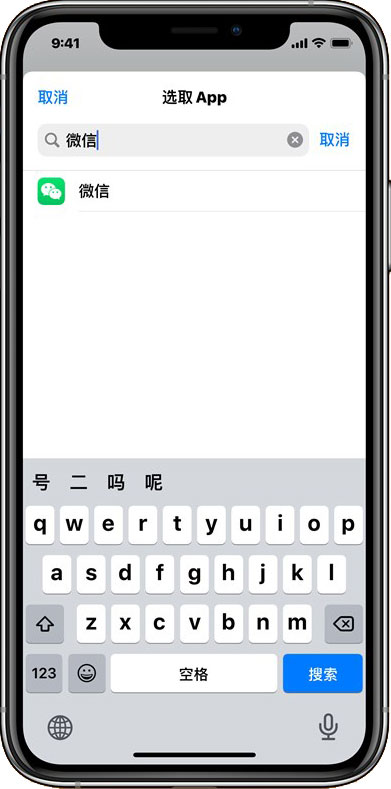
7、再次返回新建快捷指令页面,点击右上角的三个点【更多】按钮;
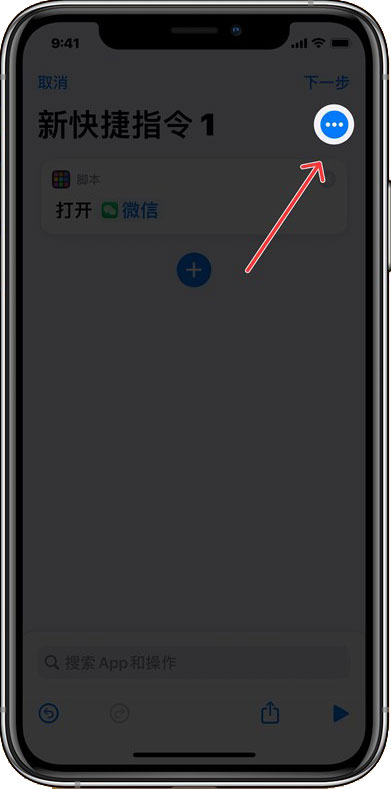
8、进入新的详细信息页面,点击【添加到主屏幕】,将该指令添加到手机桌面上;
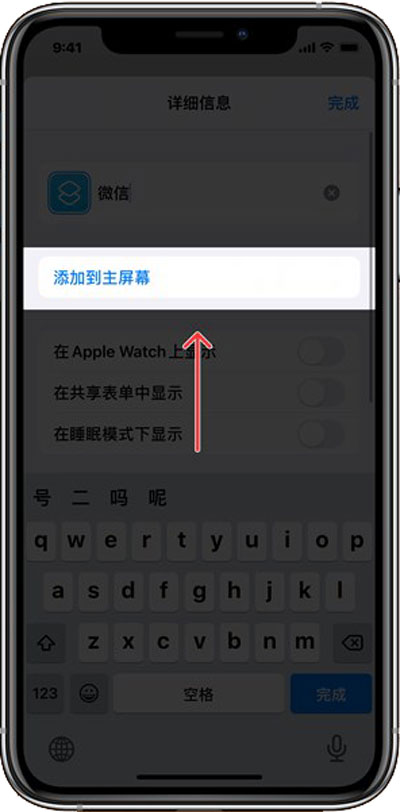
9、然后点击左侧的APP图标,选择【选取照片】一项;
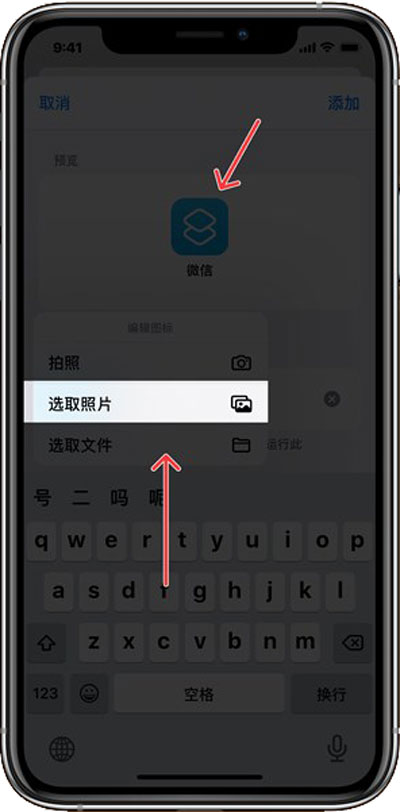
10、修改该指令在桌面上的名称,点击右上角的【添加】;
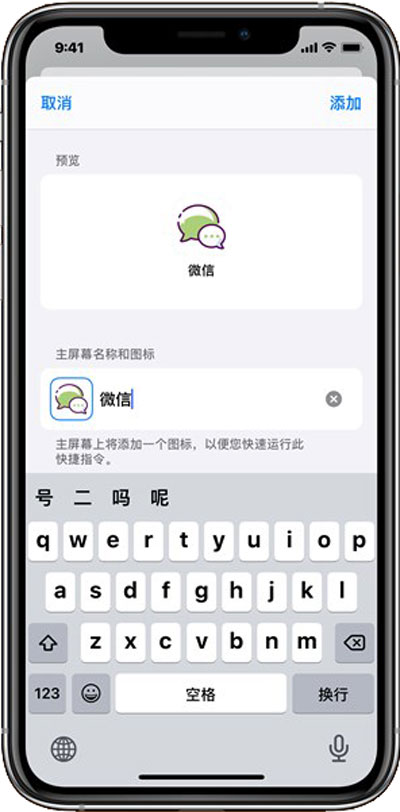
11、接着点击详细信息右上角的【完成】;
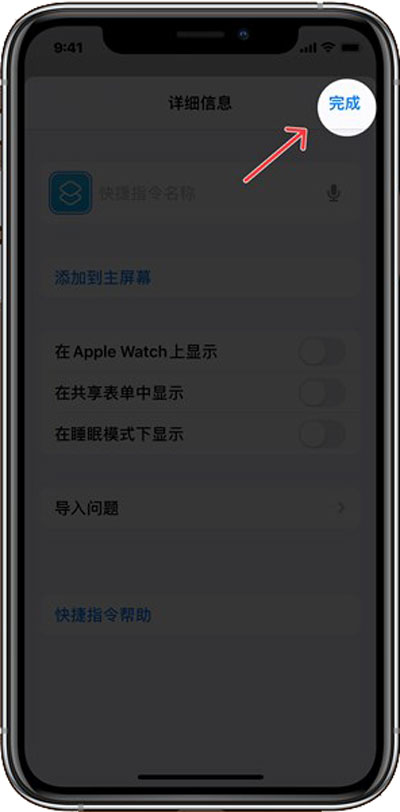
12、创建完成后,将桌面上原本的app移动至app资源库即可;
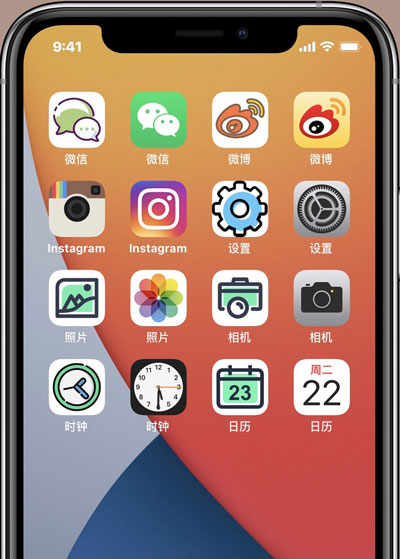
13、通过快捷指令修改桌面图标,其实是创建一个app的快捷打开方式,将其添加到桌面,但是打开之后,其实是自动跳转到对应的app内,并不是真的修改应用图标,而且也会有推送通知。
以上就是iOS14怎么自定义图标的全部内容了,希望以上内容对您有所帮助!




