PS怎么制作外发光排除效果?PS使用过程中,我们可以利用各种工具给图片添加好玩的创意特效。而一些用户在使用软件的时候,不知道PS怎么制作外发光排除效果,下面小编就给大家分享一下相关的技巧,感兴趣的小伙伴赶紧来学习一下吧!
PS怎么制作外发光排除效果
1、打开PS
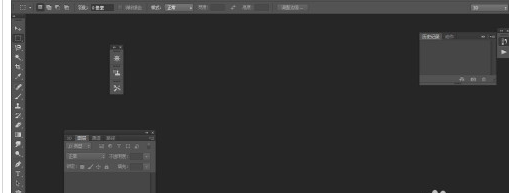
2、在PS中打开所需图片“文件-打开”
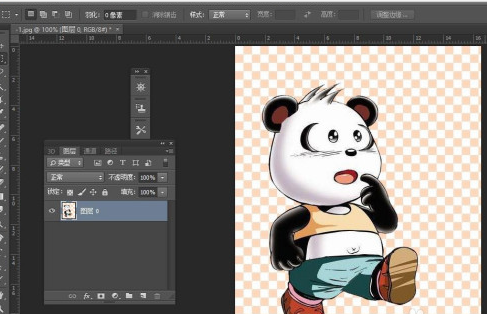
3、在图层工具中点击右键找到混合选项(注:图层工具中小锁需打开)
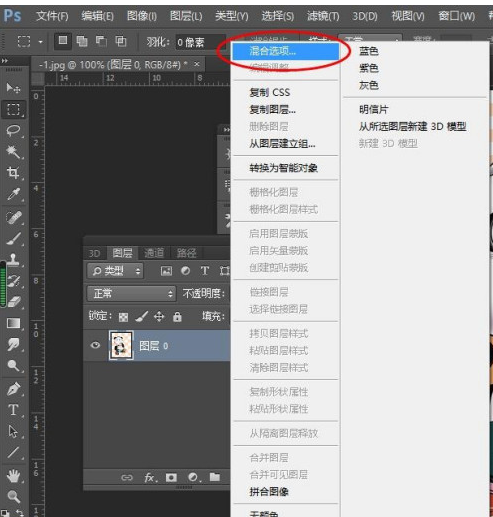
4、在样式中找到外发光,并选择
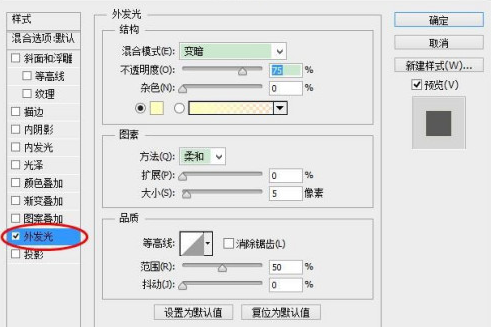
5、将混合模式修改为排除,并设置其他参数
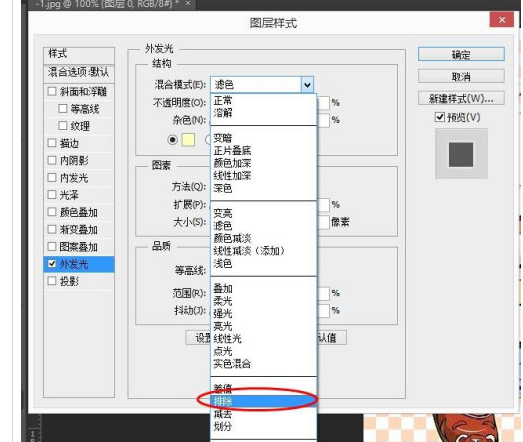
6、效果图
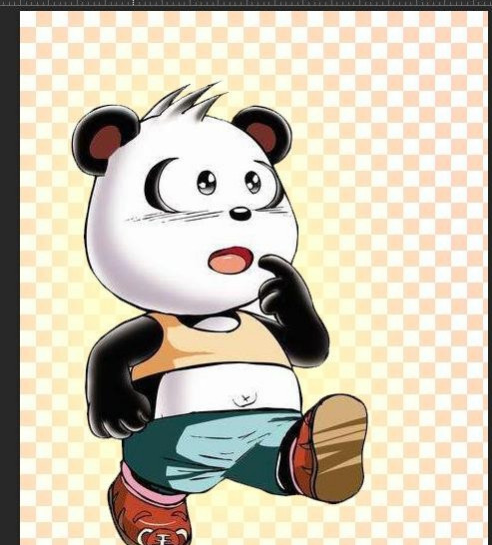
以上就是PS外发光排除效果制作教程的全部内容了,赶快收藏果粉迷下载更多软件和游戏吧!




