ps文字怎么做出皮革效果?大家在使用ps的时候,我们可以快速的进行图片文字的处理和效果添加。下面小编给大家整理了一些关于ps文字怎么做出皮革效果的相关内容,有兴趣的小伙伴可以来了解一下。
ps文字怎么做出皮革效果
1、打开Photoshop,新建一个白色画布。
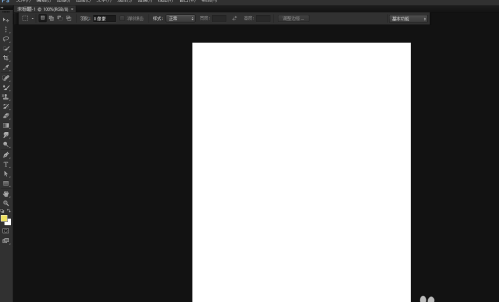
2、在画布中输入文字并设置好字体。
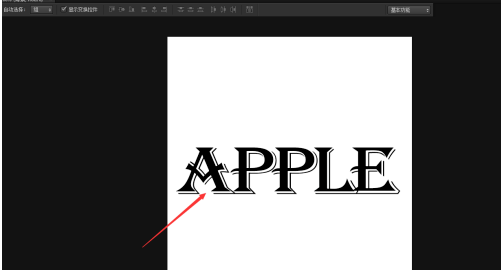
3、右击文字图层选择【栅格化文字】。
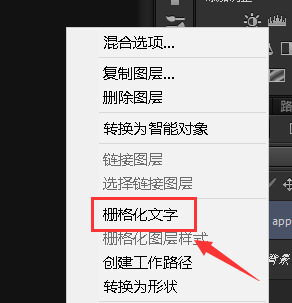
4、双击文字图层加入图层样式对话框。
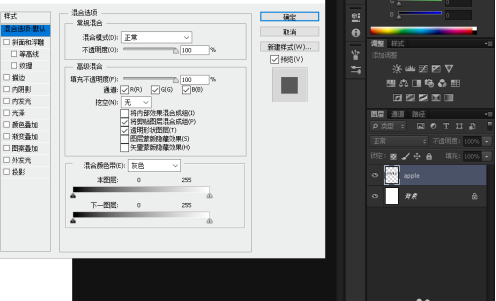
5、勾选【斜面和浮雕】,样式选择【外斜面】,方法设置为【雕刻清晰】。
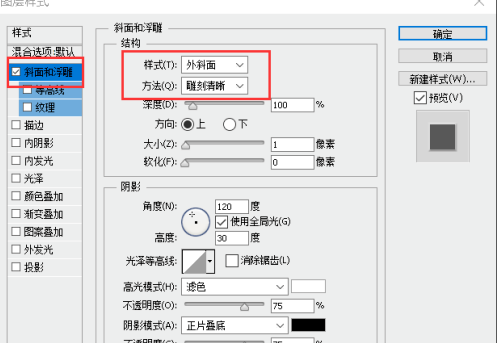
6、勾选【内阴影】和【投影】。
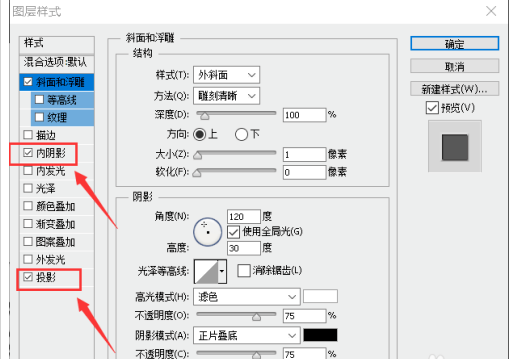
7、插入一张网上下载的皮革素材。
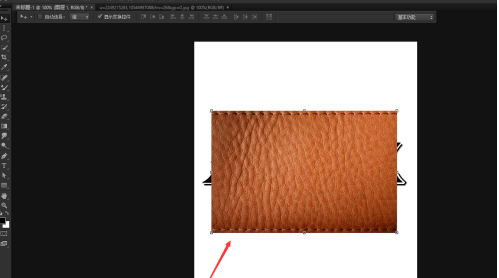
8、右击图层选择【创建剪贴蒙版】。
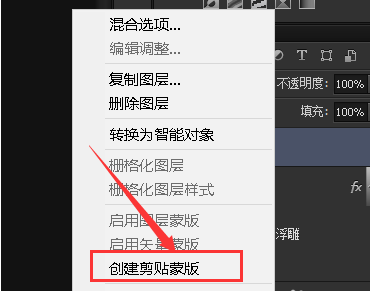
9、如图所示皮革文字就制作好了。

以上就是ps皮革效果制作教程的全部内容了,赶快收藏果粉迷下载更多软件和游戏吧!




