如何以安全模式启动苹果电脑。您的Mac是否遇到性能缓慢、应用程序崩溃或启动时出现问题的情况?了解如何在Mac上使用安全模式来排查和解决常见的macOS问题。然后,安装专用的清理工具来优化Mac的性能,这样您就不需要一开始就以安全模式启动Mac。
Mac上的安全模式是什么?
Mac 安全模式是一种诊断模式,仅加载运行 Mac 所需的基本文件和应用程序。Mac 上的安全模式可以帮助您确定启动问题是由软件程序引起还是整个 Mac 系统问题引起。
将安全模式视为科学实验中的对照组,用于解决 Mac 启动问题。它允许您运行 macOS 的精简版本来测试软件问题。Mac 安全模式对于清理 Mac也很有用,因为它会自动清除系统缓存。
安全模式通常称为安全启动,但这些术语之间存在细微差别。安全启动模式是 Mac 的启动方式,而安全模式是 Mac 开机后的运行方式。
即使您拥有一台较旧的计算机,您仍然可以使用 Mac 安全模式来调查 Mac 启动问题。无论您使用哪种 macOS(从 Mac OS X 到 macOS 以及 Snow Leopard、Yosemite、El Capitan 和 Sierra),您都可以使用安全模式来排除故障并帮助加快您的 Mac 速度。
Mac 上的安全模式有什么作用?
在安全模式下启动 Mac 仅使用最少的系统资源,并禁用所有启动项和第三方设计功能。Mac 安全模式仅允许加载必要的内核扩展,因此您可以解决启动错误。
当您以安全模式启动 Mac 时,您将执行以下操作:
- 强制对启动驱动器进行目录检查(类似于磁盘工具中的磁盘急救)
- 禁止加载所有启动应用程序和登录项
- 仅加载必要的内核扩展
- 禁用所有非 Apple 提供的第三方字体并删除所有字体缓存
- 删除可能导致 Mac 启动时蓝屏死机的动态加载缓存(OS X 10.5.6 或更高版本)
当您以安全模式启动 Mac 时,某些功能会受到限制或根本无法使用。例如,外部音频设备和文件共享被禁用,Wi-Fi 网络和 iMovie 的视频捕捉在安全模式下被关闭。
如果在 Mac 安全模式下启动时启动问题消失,您就会知道这是由您安装的某些内容引起的,例如应用程序和插件、安装文件,甚至第三方字体。或者,您的启动问题可能预示着更严重的问题,例如Mac 恶意软件感染。在这种情况下,请查看我们的从 Mac 中删除病毒的指南。
在安全模式下启动 Mac 是故障排除的第一步。我们还建议定期维护您的 Mac,方法是运行适用于 Mac 的最佳清洁软件,或者在您的计算机开始出现异常情况时重置 PRAM 和 SMC 。
如何以安全模式启动 Mac
现在我们知道什么是 Mac 安全模式,让我们学习如何在安全模式下启动 Mac。让 iMac 或 Macbook Pro 进入安全模式的过程会有所不同,具体取决于您的 Mac 是采用 Intel 还是 M1 芯片。
以下是在安全模式下启动 Mac 的方法:
英特尔Mac电脑
- 关闭 Mac 并按住电源 按钮。
- Mac 启动后,立即按住Shift 键— 您将看到 Apple 徽标。
- 当您看到登录窗口时松开Shift 键,然后登录您的 Mac。系统可能会要求您登录两次。
Silicon Mac(M1 芯片)
- 关闭你的 Mac。
- 按住电源按钮,直到看到启动选项。然后,选择您的启动磁盘。
- 按住Shift 键,然后单击“在安全模式下继续”。
- 松开Shift 键并登录您的 Mac。系统可能会要求您登录两次。
进入安全模式后,请像平常一样使用计算机。例如,如果您的 Mac 在运行特定应用程序时崩溃,请再次使用该应用程序来测试问题。从那里,您可以尝试卸载您认为可能导致问题的任何 Mac 应用程序,或启动“磁盘工具”来修复您的 Mac 磁盘。
安全模式不仅仅适用于 Mac。如果您是 Windows 用户,了解如何在安全模式下启动 Windows PC也有助于解决问题。
我如何知道我的 Mac 是否处于安全模式?
有几种方法可以检查您的 Mac 是否处于安全模式。在 macOS 或 Mac OS X 安全模式下操作时,您的性能速度会变慢。您还应该在菜单栏中看到安全模式。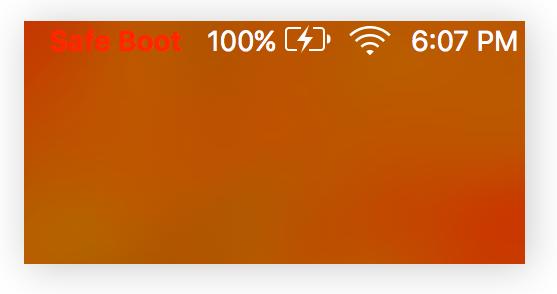
如果您仍然不确定,可以检查启动模式是否列为“安全”而不是“正常”。以下是检查 Mac 启动模式的方法:
- 打开左上角的Apple 菜单,然后选择“关于本机”。
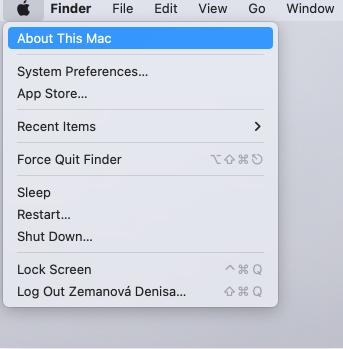
- 单击“系统报告”。
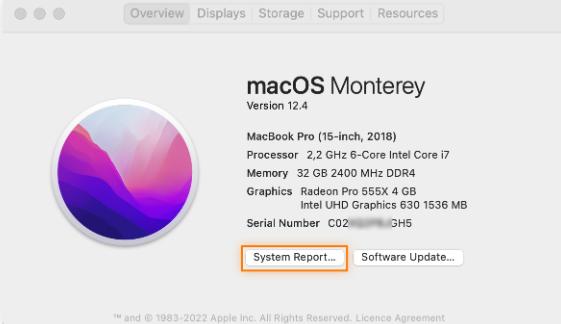
- 单击左侧面板中的软件。启动模式应该是Safe。
如何在 Mac 上退出安全模式?
要退出 Mac 上的安全模式(或安全启动),只需像平常一样从安全模式重新启动 Mac — 从安全模式重新启动可能需要更长的时间。
如果您的 Mac 已在安全模式下自动重启,则启动磁盘上的问题可能已自动修复。如果您的 Mac 陷入重启循环,请联系 Apple 支持或授权维修店 – 您可能遇到了硬件问题。
如果安全模式不能解决问题怎么办?
如果 Mac 安全模式无法解决您的问题,请尝试清理您的其他存储或测试 Mac 的性能以查找任何问题。如果您认为问题与硬盘驱动器堵塞有关,您甚至可以考虑对Mac 进行碎片整理。
如果安全模式不起作用,可以尝试以下一些其他故障排除方法:
编辑您的启动列表
如果安全模式无法解决您的启动问题,请尝试禁用启动 Mac 时加载的启动项。单独停用每一项,以确定哪一项(如果有)导致您的问题。
以下是编辑启动列表的方法:
- 打开左上角的Apple 菜单,然后选择“系统偏好设置”。
- 转到用户和组并从左侧面板中选择您的用户名。
- 单击“登录项目”选项卡,选择一个项目,然后单击(-)减号按钮将其删除。
- 重新启动您的 Mac。
从时间机器备份恢复
仍然遇到启动问题吗?尝试使用 Time Machine 将 Mac 恢复到之前的备份。Time Machine 是一个方便的安全网,可让您将 Mac 返回到正常工作的时间 — 特别是在 Mac 安全模式无法找到问题所在的情况下。
以下是从 Time Machine 备份恢复 Intel Mac 的方法:
- 关闭 Mac 并按住电源按钮。
- 立即按住Command + R,直到看到 Apple 徽标或旋转的地球仪。
- 从磁盘实用程序菜单中选择“从 Time Machine 备份还原” ,然后单击“继续”。
- 按照屏幕上的说明打开恢复应用程序。
- 选择出现问题之前日期的 Time Machine 备份,然后单击“继续”。
以下是从 Time Machine 备份恢复 M1 Mac 或更新版本的方法:
- 关闭你的 Mac。
- 按住电源按钮,直到看到启动选项。
- 单击选项并输入您的管理员用户名和密码。
- 选择从时间机器备份恢复。
解决问题的最后一个方法是将 Mac 恢复出厂设置。这会擦除您的系统磁盘并从头开始重新安装操作系统,这应该会删除导致问题的任何内容 – 请记住首先备份您的数据。




