在 iOS 12 当中,“语音备忘录”这一应用添加了更多的实用功能:在录制好之后,可以替换录音的内容或者进行编辑。您可以在 iPhone XS、iPhone XR 或者已经更新 iOS 12 系统的设备中体验到这些功能,具体使用方法如下:
一、打开“语音备忘录”应用
如果您在 iPhone 上没有找到这个应用,可以进入 App Store 搜索“语音备忘录”然后获取。
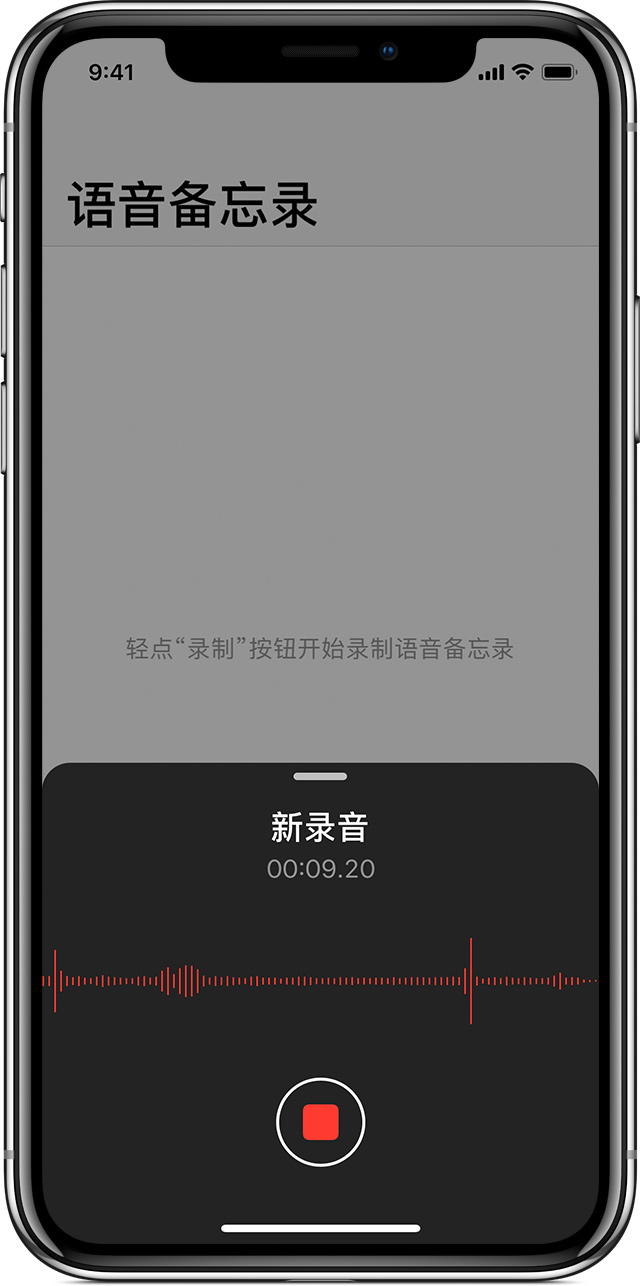
点击中间的 ![]() 可以开始录音,点击
可以开始录音,点击 ![]() 停止录音。当您点击
停止录音。当您点击 ![]() 时,您的备忘录会自动存储。
时,您的备忘录会自动存储。
您可以在使用同一 Apple ID 登录 iCloud 的每台设备上访问自己的所有备忘录。只需在每台设备的 iCloud 设置中打开“语音备忘录”即可。二、编辑语音备忘录
1.替换备忘录当中的部分内容:
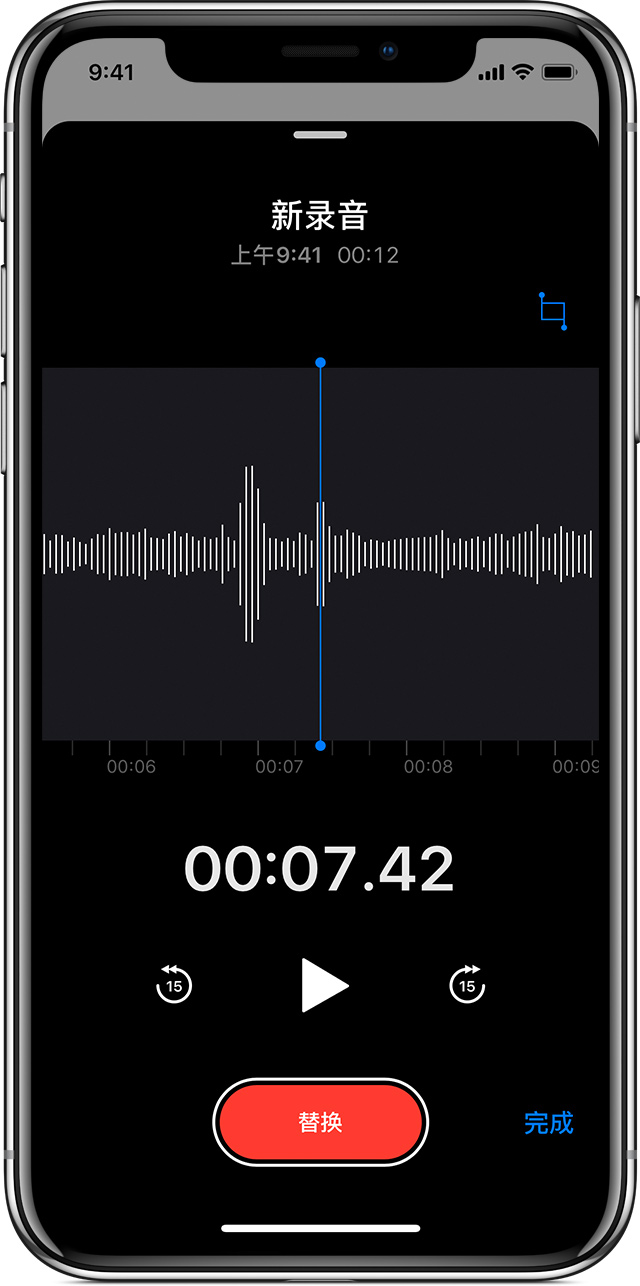
选择您需要编辑的备忘录,轻点 ![]() ,然后轻点【编辑录音】。在波形上向左或向右轻扫,直到蓝色播放头位于您想要替换的部分的开头处,轻点【替换】以重新录制备忘录并覆盖现有备忘录。完成录制后,轻点
,然后轻点【编辑录音】。在波形上向左或向右轻扫,直到蓝色播放头位于您想要替换的部分的开头处,轻点【替换】以重新录制备忘录并覆盖现有备忘录。完成录制后,轻点 ![]() ,然后点击【完成】以存储录音。
,然后点击【完成】以存储录音。
2.修剪备忘录:
选择您需要修剪的备忘录,轻点 ![]() ,然后轻点【编辑录音】。轻点
,然后轻点【编辑录音】。轻点 ![]() ,下方录音图形中对应备忘录的两端便会出现带箭头的黄色控制柄。
,下方录音图形中对应备忘录的两端便会出现带箭头的黄色控制柄。
如果您想要从开头处修剪,请将左侧的黄色箭头拖移到您希望备忘录开始的位置。要从结尾处修剪,请将右侧的黄色箭头拖移到您希望备忘录结束的位置。
拖动到理想位置后,轻点【修剪】,然后选择【存储】,若您已经完成对此备忘录的编辑,请记得点击【完成】。
3.删除备忘录中的部分内容:
选择您需要编辑的备忘录,轻点 ![]() ,然后轻点【编辑录音】。轻点
,然后轻点【编辑录音】。轻点 ![]() ,下方录音图形中对应备忘录的两端便会出现带箭头的黄色控制柄,拖移左侧和右侧的黄色箭头,用它们包围您想要删除的备忘录部分。
,下方录音图形中对应备忘录的两端便会出现带箭头的黄色控制柄,拖移左侧和右侧的黄色箭头,用它们包围您想要删除的备忘录部分。
拖动完成之后点击【删除】,然后选择【存储】,若您已经完成对此备忘录的编辑,请点击【完成】。
三、共享语音备忘录
如果您想要与朋友分享您的备忘录,或者存储到其它位置,可以点击列表中的备忘录,然后点击 ![]() ,再点击【共享】。
,再点击【共享】。
选择您需要共享的方式,例如“信息”或者社交媒体应用。
四、删除(或恢复)语音备忘录
如果您不再需要这条语音,可以轻点它,并点击 ![]() 进行删除。
进行删除。
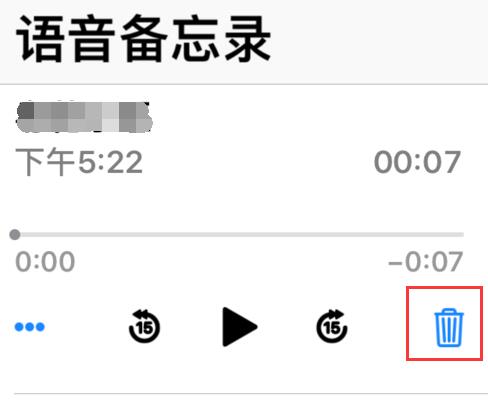
当您删除之后,备忘录会移动到“最近删除”文件夹,并保留长达30天,然后被永久删除。
如果语音备忘录仍然在“最近删除”文件夹中,您可以进行恢复:打开【最近删除】,轻点要恢复的语音备忘录,再点击【恢复】即可。




