iPhone XR作为苹果新一代iPhone手机,由于没有了传统的实体Home键,在很多操作上都有了不同,即便是一些老果粉也都需要一定的学习适应时间。
今天给大家介绍两种iPhone XR截图方法,希望可以帮助到大家。
方法一:快捷键截屏
对于iPhone 8及以下版本,一般是通过同时按 Home键 + 电源键 进行快捷键截屏,而iPhone XR采用了全面屏设计,没有了Home键,需要采用新的快捷键进行截屏,操作如下。
1、首先在 iPhone XR 中打开需要截屏的界面;
2、然后同时按 电源键 + 音量上键 ,当看到屏幕一闪或听到咔的一声,说明截屏成功。
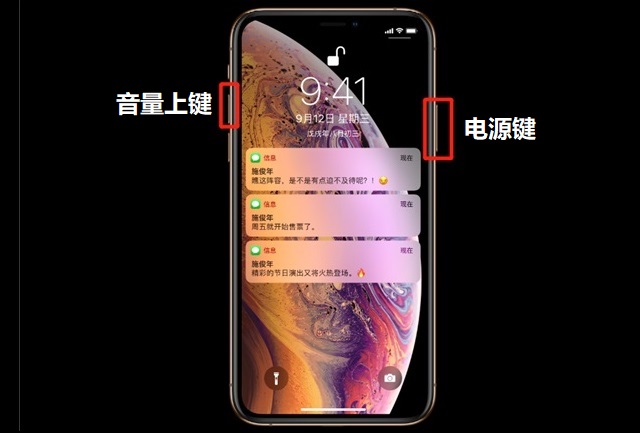
截屏成功的图片,默认保存在相册中,用户也可以去相册中找到。值得一提的是,iPhone XR截屏快捷键与安卓手机差不多,不同的是,安卓机是同时按 电源键 + 音量下键,差异主要在音量+或-键上。iPhone XR截屏成功后,在底部左下角还会有缩略图小浮窗显示,点击后可对截屏图片进行包括裁剪、涂鸦、文字书写等在内的修图操作,非常方便,如图。
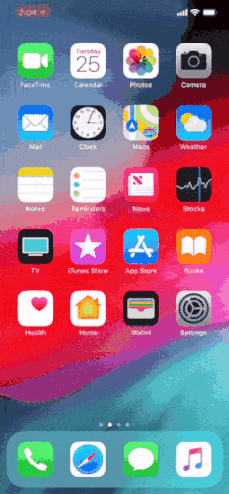
方法二:使用小白点快捷功能截屏
iPhone XR小白点快捷功能截屏使用更方便,只不过,初次使用,需要设置一次,具体操作如下。
1、依次进入 iPhone XR 的 「设置」->「通用」-「辅助功能」,如下图所示。
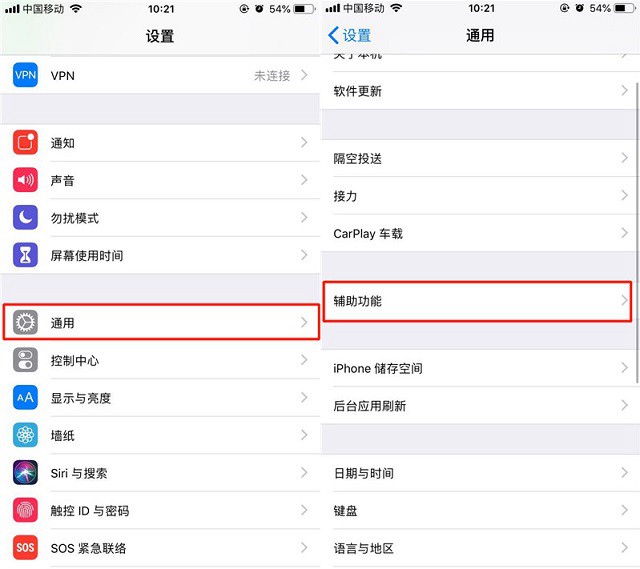
2、然后再进入「辅助触控」,首先将 辅助触控 功能开关打开,然后再点击下方的「自定顶层菜单...」,如图所示。
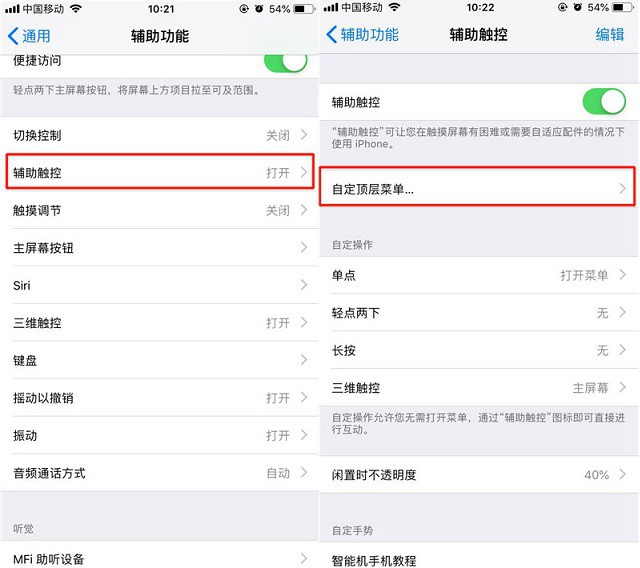
3、在自定义顶层菜单中,点击「+图标」,然后将「屏幕快照」功能勾选上,之后点击右上角的「完成」即可,如图所示。
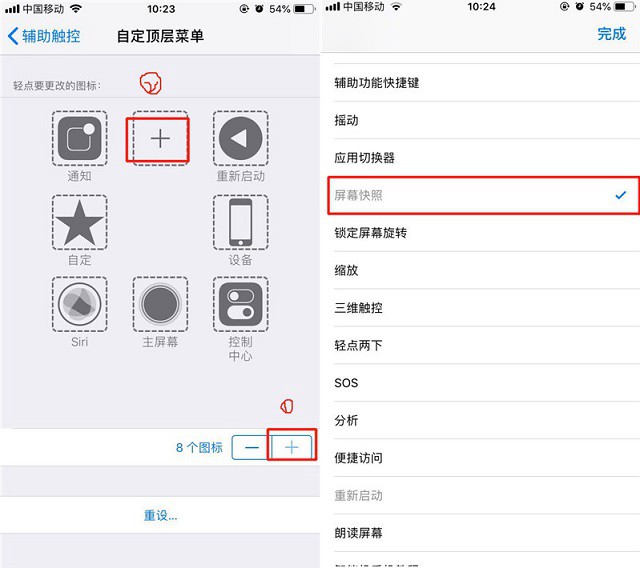
4、完成以上设置之后,今后在iPhone XR需要截屏的界面,只需要点一下“小白点”,然后点击「屏幕快照」,就可以快速截屏,使用非常方便,如图所示。
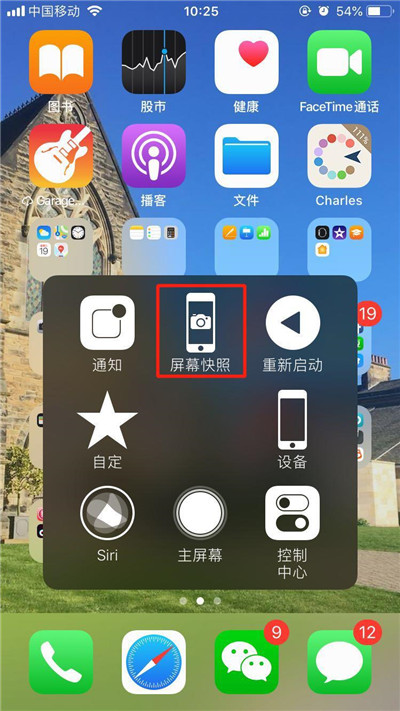
截屏成功的图片,同样可以在相册中找到。




