对于很多当初买16GB iPhone的同学,可能已经整理过好几次手机以挤出更多的使用空间;虽然iPhone7/7 Plus改为32GB起步,但存储空间可能依然不够使用。下面小编就手把手教大家有效的清理手机释放更多的存储空间。
首先,你需要知道的是,一般要有效挪出空间,不外乎删除几样东西:
1、下载的影音、照片、每个App里经年累月累积的缓存文件
2、没用的App以及缓存文件
注意:当 iOS 设备需要更多空间时,会自动删除缓存文件和临时文件;所以需要我们手动删除的则是一些没用的档案以及每个App累积的缓存。
这里,小编就照片、影片、App以及一些常用却占空间App的资料进行整理;至于游戏方面虽然也会占空间,但因人而异了。
如何查看iPhone存储空间用量?
设置> 通用> 储存空间与iCloud用量> 管理储存空间里,在这里就可以查看哪些应用占用了手机多少空间。
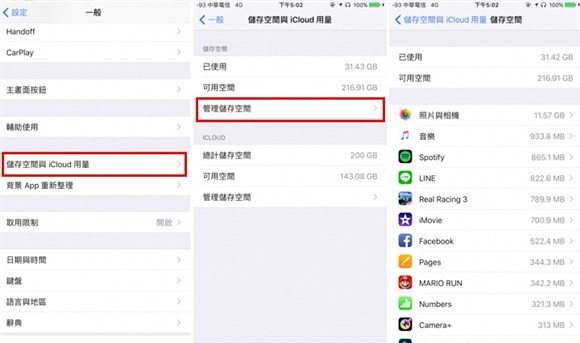
或者通过连接电脑,用果粉迷查看手机空间用量,其中“其他”这一项指的是如Safari的离线阅读列表、在App中储存的文件(如mail或信息附件)、App文档等。
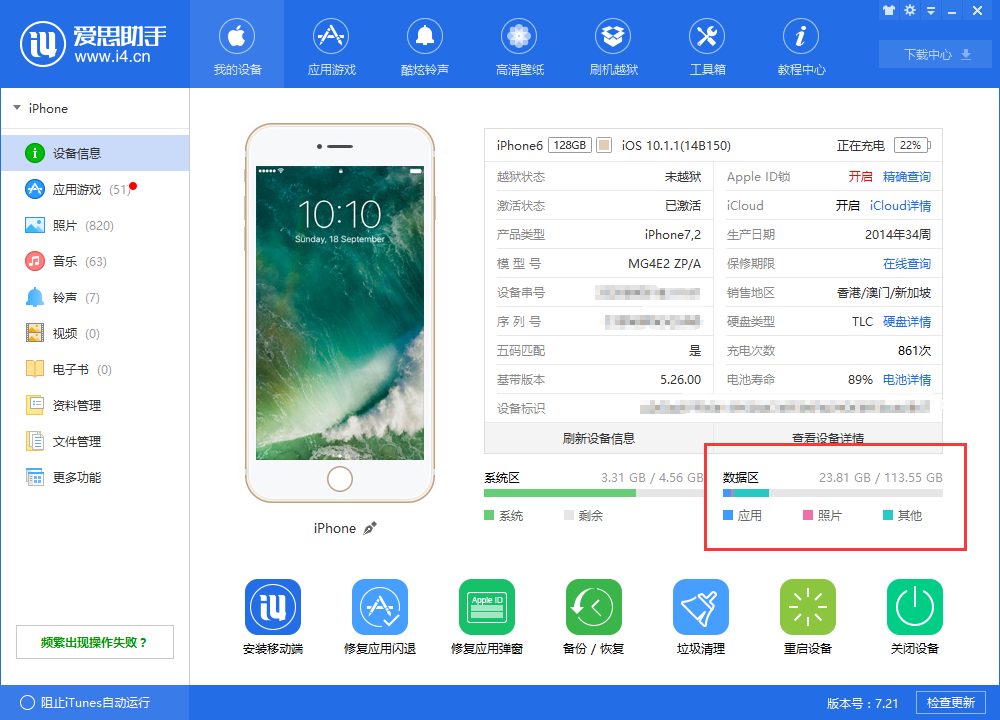
虽然知道了iPhone被什么占用了多少空间,但是该删除哪些内容呢?我们接着往下看:
一、删除重复照片
重复照片建议删除,那么如何筛选便成了问题;这里推荐一款“Power Clean”App,选择清理图片后,它会扫描出相似的照片,并自动勾选建议删除的照片,虽然还是一组组手动删,但比在照片墙里一张张找要快多了。助于影片也会依照长度排列,有的可能是误录的可以清除。
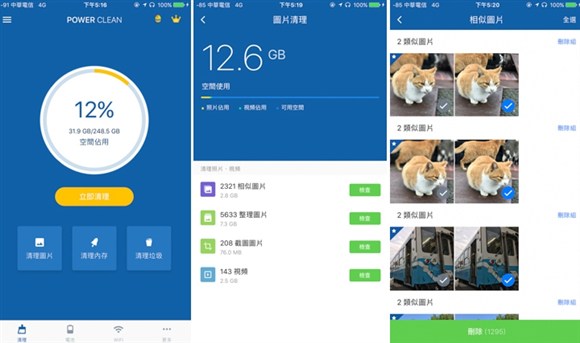
注意:只要在iPhone上点了删除,那么也会连同iCloud照片图库里的一起删掉,所以想保留的就不要快手误点删除。不过iOS9和iOS10的相册中多了“最近删除”的相簿,30天内误删的照片还可以在这里救回来。
二、删除Live Photos
当我们用iPhone拍摄Live Photos时,除了静态照,同时也会拍下一段3秒的影片,虽然在相簿里无法单独看到这个短影片的档案,不过它确实存在你手机的储存空间里。
这里推荐“LivePix”App,这是一个把Live Photos影片提取出来,让你进行编辑跟分享的App,当然我们就借助它的编辑功能来删除整理这些短影片。
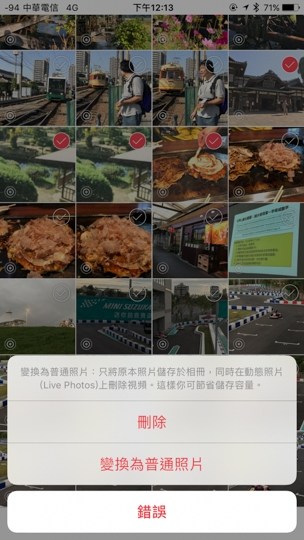
打开App后,应用会把Live Photos全部列出来,选好影片(可多选),点击垃圾桶,可以看到两个项目,“删除”的话,就是静态照片跟短影片都会被删掉,选“转换为普通照片”,则是会保留静态照片,但把短影片杀掉,建议选这个,既可保留照片,也可清出空间。
三、其他照片
刚刚提到的“最近删除”的相簿,它会把你删掉的照片先在这里存储30天,但也让相对的会占用空间;如果你觉得空间不够时,也可以到这里检查一下,把不需要的照片删掉。有时候屏幕截图也会不小心累积占用空间,建议检查清除。
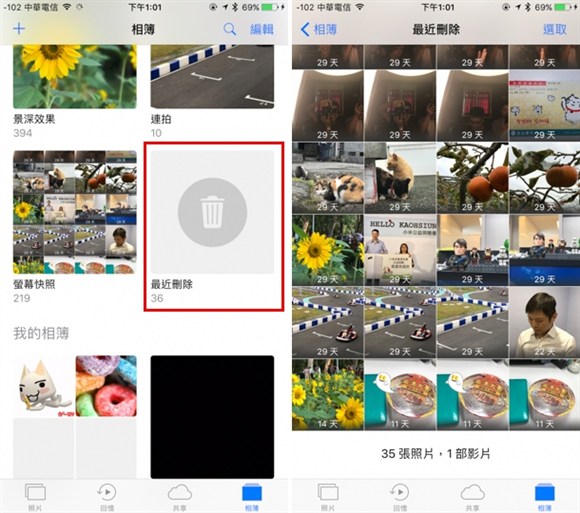
四、删除App资料
除了照片外,很多App用久了也会累积资料,比如Apple Music等。
Apple Music很好整理,到设置> 通用> 储存空间与iCloud用量> 点选音乐,就会看到谁的什么歌曲占用多少空间;进行选择删除就可以了。
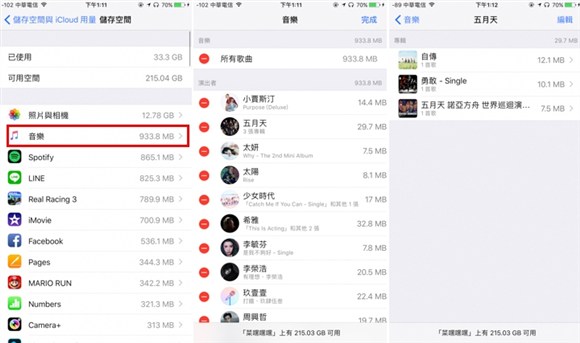
卸载不常用的应用程序:连接果粉迷,在应用游戏列表中找到并选中“您不常用”的应用程序,点操作栏中的“卸载”按钮来卸载应用即可释放设备存储空间;
卸载重装文档大的程序:在应用游戏列表中点击“文档大小”排序,文档较大且不是很重要的可以卸载重新安装该APP来清除文档数据,比如联网游戏资讯、浏览器之类APP应用。
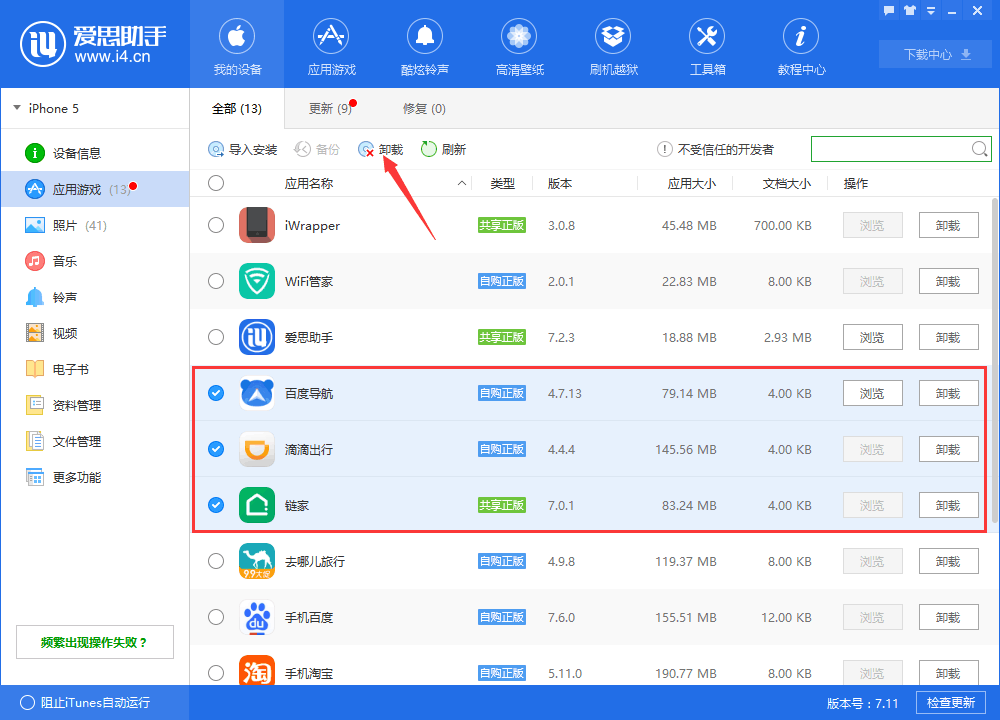
至于一些常用的App,通过App中的设置也可以进行清理,这里就不一一举例说明了。除了这些之外,可以检查一下编辑图片影片的App(如Camera+、Enlight、Photosop、iMovie等),另外还有离线地图、录音、电子书、漫画等内容,用不到的也可以清理掉。
五、如何防止用量累积
通过一些设置,也可以有效的防止存储用量的累积,比如拍HDR或人像模式时,不要保留正常照片;
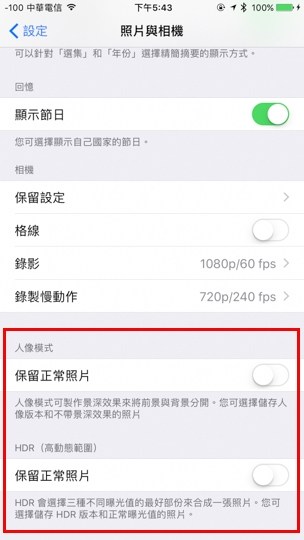
在照片与相机的设置里,选择最佳化储存空间,开启后,原始的照片影片会放在iCloud照片图库上,手机上放的则是压缩过的图,要使用或编辑时,再把原图下载下来;
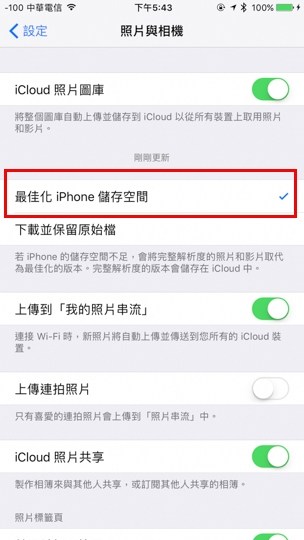
设置> 信息> 保留信息,可以勾选较短的期限,以免一直累积下来。
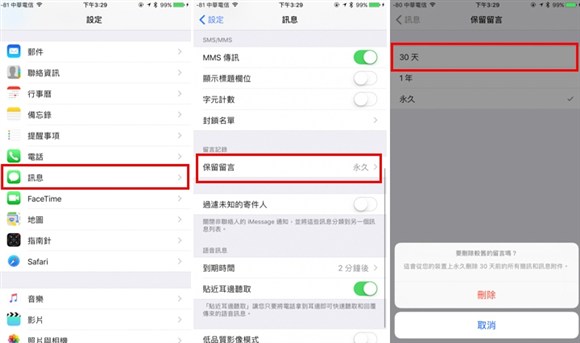
六、总结
通过以上这些简单的操作及设置,相信能帮助你省出一部分空间继续使用,如果还是无法满足你的日常使用,那么还是考虑换个128GB的iPhone吧~




