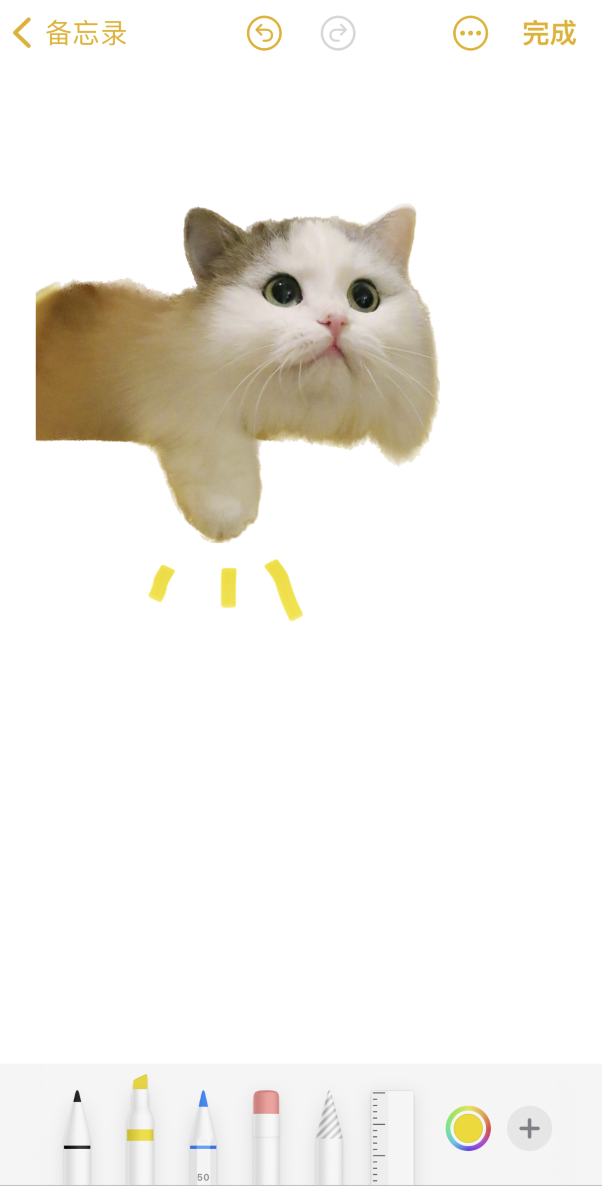很多用户已经发现,iOS 16 中的照片应用已经支持长按照片中的主体实现一键抠图,可以将得到的主体照片复制粘贴发送到其它应用中。
这项功能可以与 iOS 备忘录应用搭配使用,以更好地记录生活中的美好瞬间,或制作菜谱等。
不过当抠图直接粘贴到备忘录中时,无法更改图片的位置和大小,那么如何将抠图自由穿插到 iPhone 备忘录中呢?可以参考如下操作步骤:
1.打开 iPhone 备忘录并新建一个备忘录,轻点键盘上方的“画笔”图标。
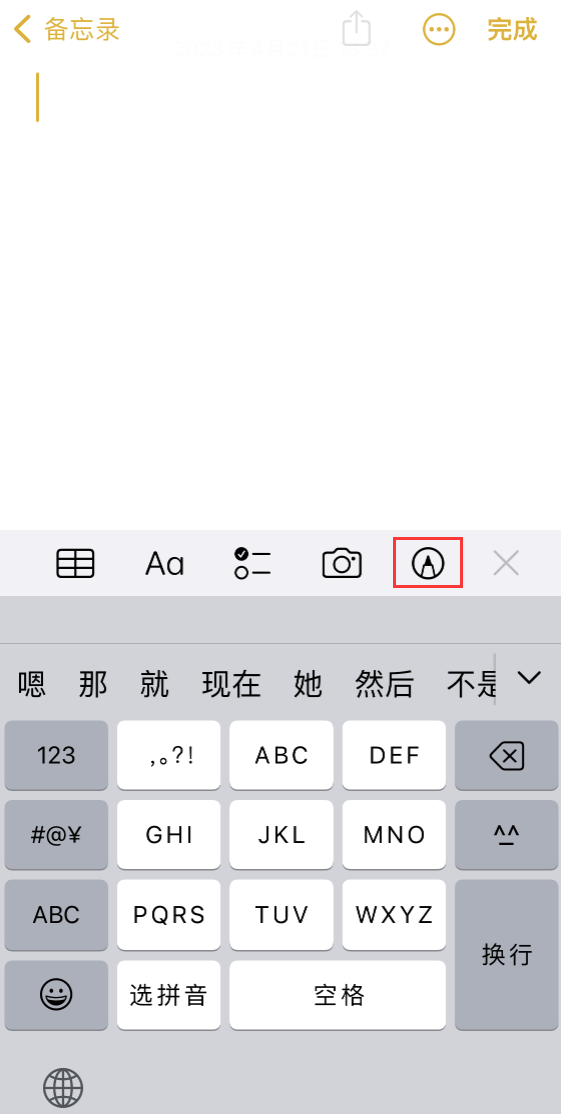
进入涂鸦绘画模式,然后随意地简单画上一笔。
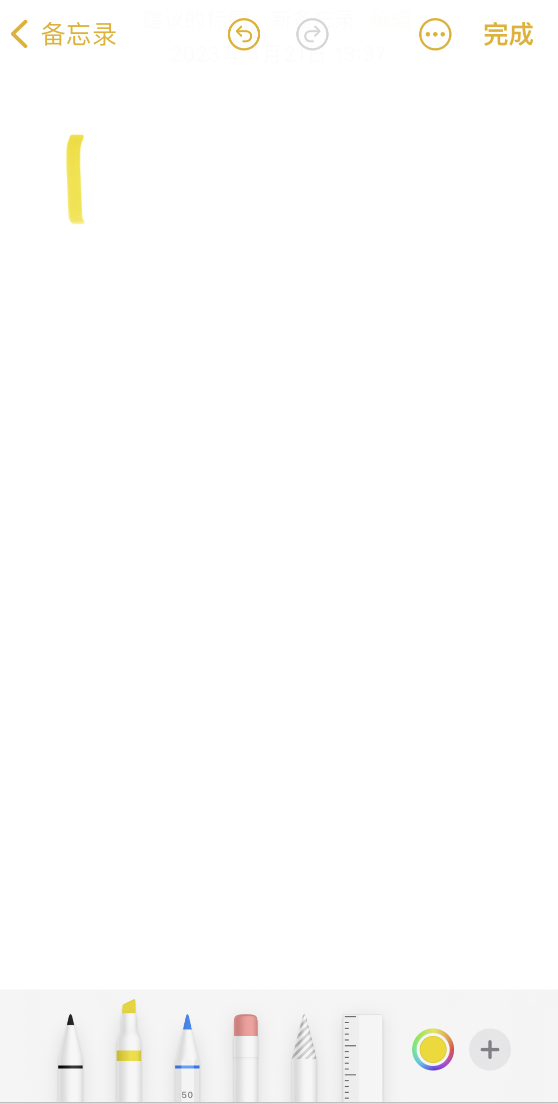
2.打开照片应用,找到需要抠图的图片,长按照片中的主体进行抠图。
获得主体图片后,按住主体不放并进行拖动,可以用另外一只手的手指在小横条上向上轻扫打开应用列表,轻点备忘录,然后将主体照片拖动到备忘录中。
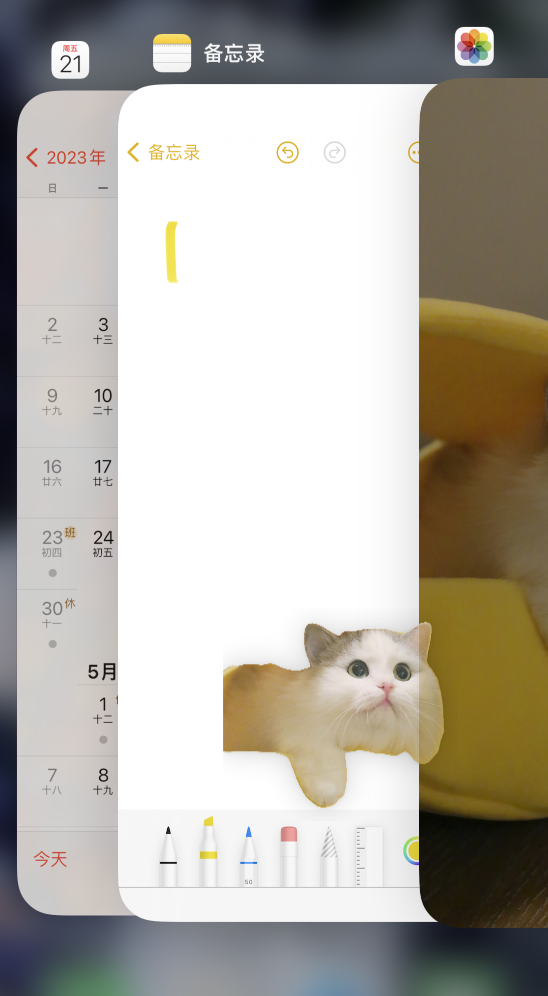
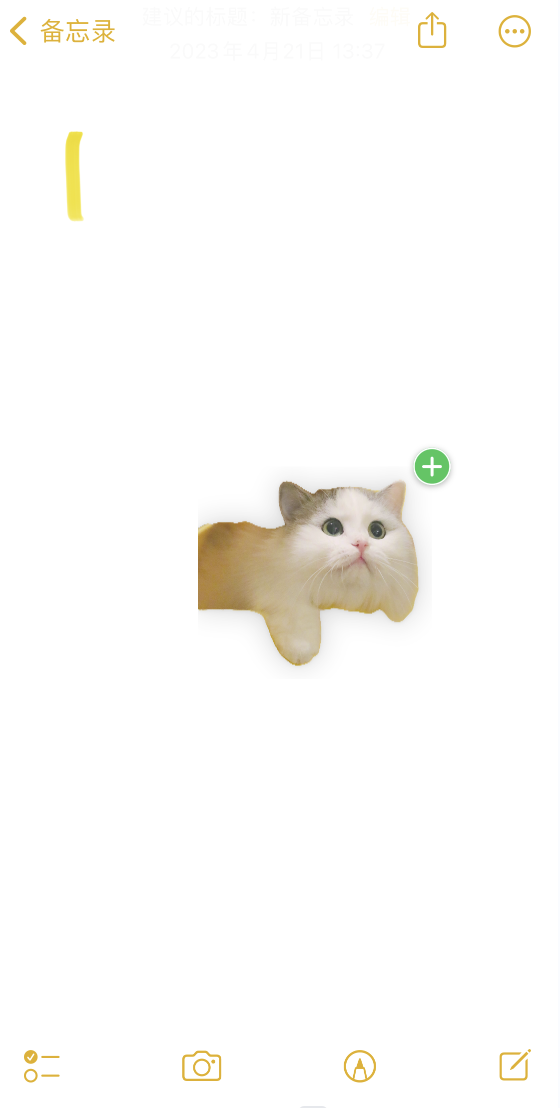
现在这个照片就可以随意在备忘录中移动,改变位置或大小了。
3.使用橡皮擦工具将之前画上的那一笔擦掉,可以继续重复以上操作,将多张抠图拖动到备忘录中。
还能进行涂鸦或编辑文本,获得你想要的效果后点击“完成”保存备忘录。