您知道可以使用苹果Mac电脑上的键盘来控制鼠标吗?您需要做的就是启用鼠标键来完成它。
回到今天,在电脑鼠标和触控板被发明之前,人们不得不使用键盘上的按键来浏览电脑屏幕。尽管当新的、更符合人体工学的定位设备进入市场时这种情况发生了变化,但鼠标键仍然存在。
今天,这个辅助功能仍然存在于 macOS 中。如果您的触控板或鼠标无法正常工作,或者您只是不想将手从键盘上移开,则可以利用它来发挥自己的优势。在本指南中,我们将向您展示如何做到这一点。
如何启用和激活鼠标键
macOS 上的鼠标键可以通过转到System Preferences > Accessibility > Pointer Control > Alternate Pointer Methods找到。选中第一个选项以启用鼠标键。您现在将在屏幕上看到一个弹出窗口,上面写着鼠标键。
一旦该功能处于活动状态,专用于移动光标的键将不会键入任何内容。要打字,您必须停用鼠标键。
一种方法是每次都手动执行此操作,方法是转到“系统偏好设置”以打开和关闭该功能。另一种(更快)的方法是单击“鼠标键”功能右侧的“选项”按钮,然后启用“按五次 Option 键切换鼠标键”复选框。
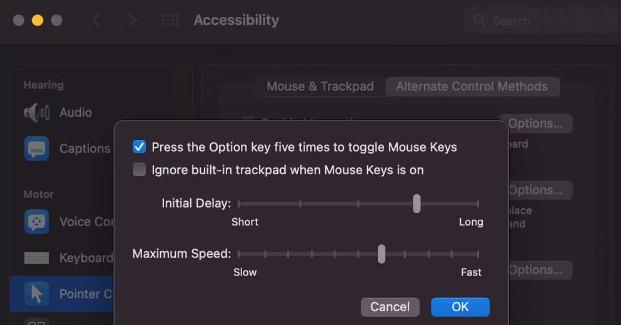
这样,您无需手动切换该功能,只需按五次Option键即可在需要正常使用键盘按键时关闭和打开该功能。
使用鼠标键控制
鼠标键处于活动状态后,macOS 会将键盘上的一组键转换为“鼠标键”。如果您的键盘有数字键盘,您可以使用7、8、9、4、6、1、2和3键移动光标。但是,如果它没有数字键盘,那么您可以使用7、8、9、U、O、J、K和L键。如果您按住某个键,光标将连续朝该方向移动。

当你需要点击时,只需按下这个网格中间的键即可。对于数字键盘,这是5键。对于普通键盘,它是I键。
自定义鼠标键以满足您的需要
Apple 在鼠标键设置中包括三个子功能,每个都可以帮助您调整它以满足您的需要。您可以通过转到“系统偏好设置”>“辅助功能”>“指针控制”>“备用控制方法”>“启用鼠标键”>“选项”来找到这些选项。然后从可用的选项中进行选择。
- 初始延迟:此滑块可让您控制在您按下鼠标键移动光标后系统需要多长时间。如果您不小心按下某个键,更大的延迟会阻止光标移动。
- 速度:此滑块可让您决定按住某个键时希望光标移动的速度。
- 禁用触控板:此功能可让您在使用鼠标键时禁用触控板。它还可以防止触控板轻敲可能导致的不必要的光标移动。要启用它,请选中“鼠标键打开时忽略内置触控板”选项。
如果您因为触控板不工作而使用鼠标键,可能是因为您已经使用这些设置将其禁用。
使用鼠标比使用鼠标键更好
尽管鼠标键在鼠标不工作时是一个简单的解决方案,但它通常只适合作为临时解决方案,因为它比鼠标或触控板更慢且更不方便。幸运的是,您可以轻松地让鼠标或触控板重新工作。
您是否考虑过为鼠标或触控板充电或更换电池?或者,您是否尝试过将其与计算机重新配对?大多数情况下,这两个解决方案是您获得鼠标所需要做的全部,这也是鼠标或触控板再次与您的 Mac 配合使用的原因。




