需要在苹果手机上将多个PNG图像转换为JPEG?您可以创建一个快捷方式来一次免费转换它们。
对于 iPhone 屏幕截图,默认图像格式为 PNG。但是与 JPEG 相比,PNG 图像的文件大小更大。因此,有时您可能会发现需要将 iPhone 屏幕截图转换为 JPEG 格式。如果您截取了很多屏幕截图,您可能想找到一种方法来批量转换它们。
让我们看看如何使用 Apple 的快捷方式应用程序在 iPhone 上免费将 PNG 图像批量转换为 JPEG。
关于苹果手机的快捷方式应用程序
快捷方式是在 iOS 13 中引入的内置应用程序,可帮助您自动执行 iPhone 任务。
如果只是几张照片,有一些快速的方法可以在 iPhone 上拍摄 JPEG 屏幕截图,而不是 PNG。但如果您有很多屏幕截图,从长远来看,最好通过设置 iPhone 快捷方式来节省时间。这样,您的设备就会为您完成批量转换图像的工作,您无需一张一张地编辑它们。
要在 iPhone 上设置 PNG 到 JPEG 的快捷方式,有两个主要步骤:
- 在照片应用程序中创建专用的 JPEG 相册。
- 在“快捷方式”应用程序中创建一个三动作快捷方式。
步骤 1. 为转换后的图像创建新相册
通过创建专用的 JPEG 相册,您可以确保您的原始屏幕截图和转换后的屏幕截图不会像Recents一样被集中在同一个地方。这使您更容易区分哪些是新的 JPEG 图像,哪些是原始 PNG。
以下是创建新相册的方法:
- 转到“照片”应用,点击加号 (+)图标,然后选择“新建相册”。
- 为您的相册取一个相关的名称,例如Converted JPEGs。此相册将成为您稍后转换图像的目的地。
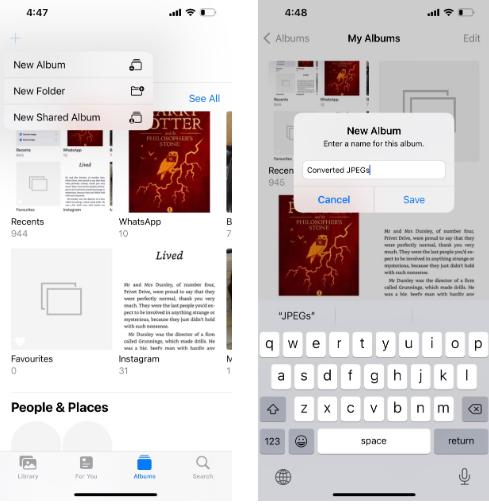
步骤 2. 创建批量转换 PNG 图像的快捷方式
创建 iPhone 快捷方式涉及在快捷方式应用程序中添加和安排特定操作。以下是您需要添加的每个操作。
选择要转换的图像
要将 PNG 图像转换为 JPEG,您需要让您的 iPhone 知道第一个操作是什么——从照片应用程序获取图像。就是这样:
- 转到快捷方式应用程序。在“我的快捷方式”选项卡中,点击“新建快捷方式”(+)按钮。
- 为您的快捷方式指定一个相关的名称,例如Convert PNG to JPEG。
- 点击添加操作。在“应用程序”选项卡中,选择“照片”。
- 您会看到与照片应用相关的操作列表。点击选择照片。
- 点击选择照片旁边的箭头。切换选择多个。
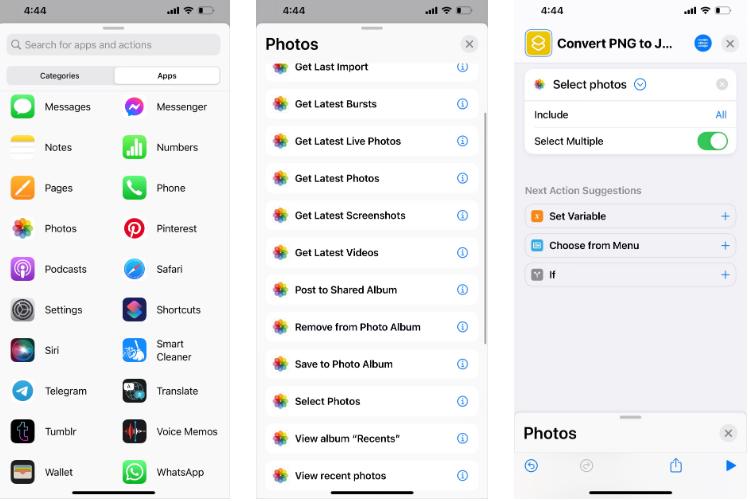
转换所有图像
第二个动作是图像转换。要将此添加到您的快捷方式:
- 向上拖动底部的最小化菜单。点击x图标返回主选择。
- 在类别选项卡中,选择媒体。
- 向下滚动到图像部分。选择转换图像。首选的默认文件格式是 JPEG,因此您无需在此处进行任何更改。
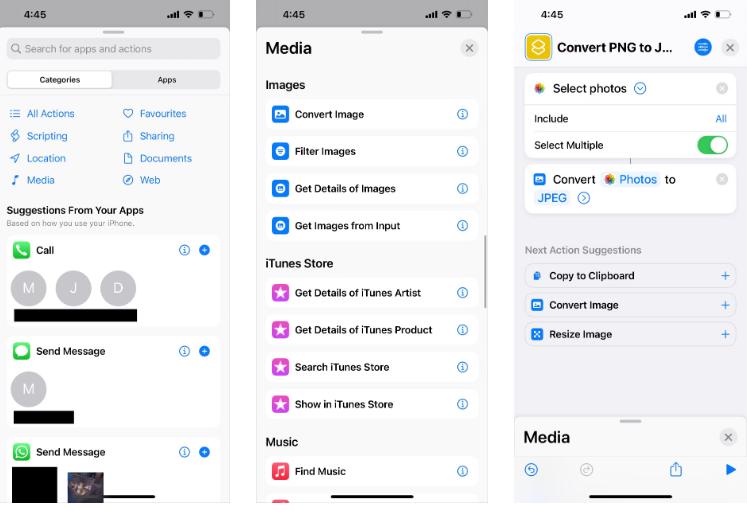
保存转换后的图像
第三步是将转换后的图像保存到您喜欢的相册中。添加这个:
- 再次调出菜单。点击x图标返回主选择。
- 在应用程序类别中,选择照片。
- 选择保存到相册。
- 默认选择的相册是Recents。点击Recents一词进行编辑并将其更改为您之前创建的Converted JPEG相册。
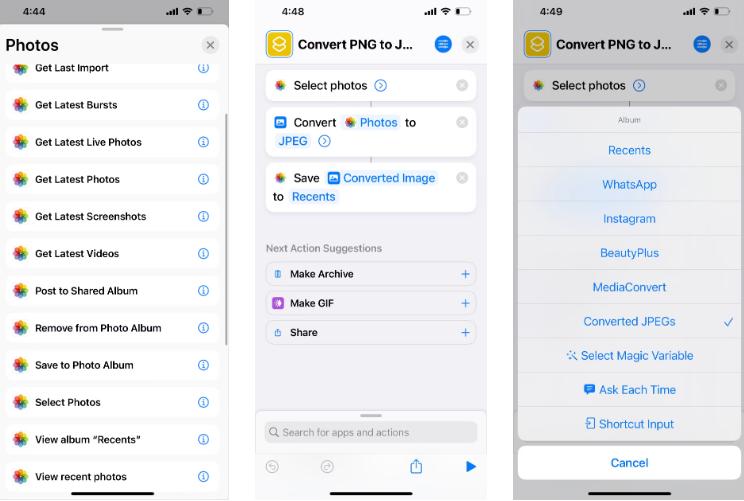
完成后,您最终的三动作快捷方式应如下图所示。然后,只需点击右上角的退出按钮(图标显示 x ) 。您的将 PNG 转换为 JPEG快捷方式会自动保存在 iPhone 的快捷方式应用程序中。
如何使用iPhone快捷方式将PNG批量转换为JPEG
将来,当您想将PNG屏幕截图批量转换为JPEG时,只需前往“快捷方式”应用并点击“将PNG转换为JPEG”快捷方式即可。这会自动调出您的相册。选择要转换的屏幕截图,点击添加,然后等待几秒钟。
加载完成后,您会看到一个小复选标记。这意味着您的iPhone已成功转换图像。只需前往转换后的JPEG相册即可获取JPEG图片。
在iPhone上将PNG图像批量转换为JPEG的最快方法
如果您是第一次使用快捷方式应用程序,可能会觉得它有点复杂。但是一旦你设置了这个iPhone快捷方式,你的工作流程就会变得十倍高效。您将不再需要手动一张一张地转换图像,或经历将它们上传到桌面应用程序的麻烦。您可以直接在iPhone上管理您的媒体文件。




