如果 MacBook Pro 或 MacBook Air 上的内置摄像头无法正常工作,您的朋友或同事将不会很快在 Zoom 或 FaceTime 上看到您。
你可能认为你的相机,甚至你的电脑坏了。但在您跳到最坏的情况之前,我们将引导您完成简单的步骤来启动和运行您的相机。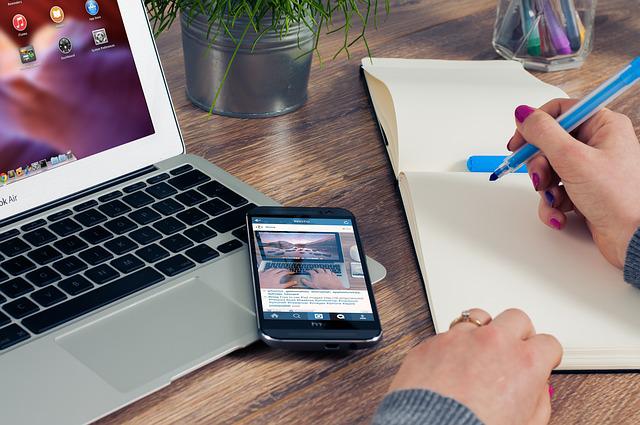
为什么我的 MacBook 上的摄像头不工作?
您的 MacBook Pro 或 MacBook Air 摄像头无法正常工作的原因有多种。一些最常见的包括:
- 有东西挡住了镜头。
- 镜头需要清洁。
- 应用有问题。
- 应用程序需要获得使用相机的权限。
- 您的 macOS 操作系统已过时。
您可以尝试以下修复方法:
检查摄像头指示灯
如果您的摄像头工作正常,Mac 上的摄像头旁边会发出稳定的绿光。如果它呈绿色闪烁,则您的设备可能有问题,您应该联系笔记本电脑维修专家寻求帮助。
消除障碍
取下任何可能挡住镜头的外壳、网络摄像头盖、配件(尤其是任何金属或磁性的东西)或薄膜。
清洁 MacBook 相机镜头
您的 Mac 摄像头可能只需要好好清洁一下。确保定期(并轻轻地)用干燥的超细纤维布擦拭设备上的镜头,以去除灰尘或绒毛。对于更顽固的碎屑,请在布上喷洒专为电子产品设计的温和屏幕清洁剂或蒸馏水和异丙醇的 50/50 混合物,然后轻轻擦拭镜头。
如果您看到镜头内部有灰尘或碎屑,或者镜头看起来已损坏,请联系专家寻求帮助。
重新启动 MacBook
简单的重启可以清除旧数据并修复各种问题。它甚至可以让您的 MacBook 相机重新工作。按住电源按钮几秒钟以重新启动计算机。
试试其他应用
在另一个应用程序中使用您的相机。例如,如果您的相机无法在 FaceTime 中工作,请打开 Photo Booth。
检查屏幕时间设置
如果您的 MacBook 运行的是 Catalina 操作系统,您可能正在使用“屏幕使用时间”功能来跟踪和控制您使用应用程序和网站所花费的时间。如果这样做,请确保您的相机已针对您要使用的应用程序或网站打开,并且您没有随时设置相机使用限制。
- 转到 Apple 菜单,然后单击系统偏好设置>屏幕时间。
- 在边栏中,单击内容和隐私>应用程序。
- 确保选中相机的复选框。
- 单击边栏中的应用程序限制。
- 如果您需要将相机与列表中的应用程序一起使用,请确保未选中“限制”复选框。
检查您的应用权限
当您的 MacBook 摄像头不工作时,您可能认为是您正在使用的应用程序造成的。但有可能您从未授权它使用您的相机。如果您的 Mac 运行的是 macOS Mojave 操作系统或更高版本,请按照以下步骤选择哪些应用程序可以使用您的内置摄像头:
- 转到 Apple 菜单,然后单击系统偏好设置>安全和隐私。
- 点按“隐私”,然后点按边栏中的“相机” 。
- 在应用程序列表中,确保您要使用的应用程序已打开。
- 系统可能会提示您退出并重新打开某个应用程序,然后它才能使用您的相机。
更新您的软件
macOS 的定期软件更新和升级可能是您在尝试使用 MacBook 相机时看到黑屏的原因。以下是检查您可能错过的更新的方法:
- 单击屏幕左上角的 Apple 图标。
- 单击系统首选项>软件更新。
- 单击立即升级以安装任何所需的更新。
为确保您的计算机自动保持更新,请选中菜单底部的自动使我的 Mac 保持最新状态复选框。
完成恢复出厂设置
恢复出厂设置可能会解决您的相机问题,但这应该是您最后的选择。在重置您的设备之前,请务必备份您的 MacBook,因为除原始软件和应用程序之外的所有内容都将被抹掉。




