如果您的家人或信任的联系人使用苹果Mac电脑,则可以在 Macbook 上启用自动登录功能。每当有人想要登录您的 Mac 时,这将不再需要输入密码或使用 Touch ID。
启用此功能还可以让您立即开始在 Mac 上工作,而不会造成任何烦恼。如果您的 Mac 从睡眠中醒来后不要求输入密码,我们建议您不要使用此功能。但如果您想了解更多相关信息,请继续阅读这篇解释如何在 Mac 上自动登录的帖子。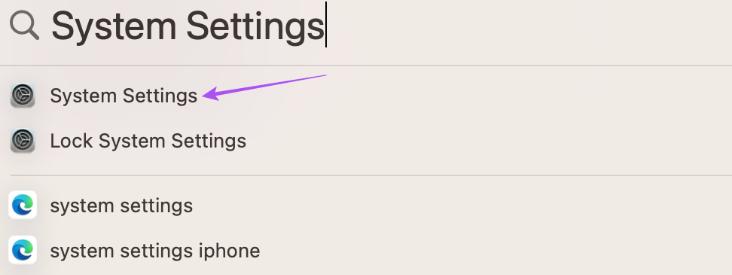
开始之前
我们建议您检查 macOS 的最新更新,以确保您在执行以下步骤时不会遇到任何问题。
第 1 步: 按 Command + 空格键打开 Spotlight 搜索,键入 系统设置, 然后按回车键。
第 2 步:单击左侧栏中的常规。
第 3 步: 单击软件更新。
第 4 步: 如果有更新可用,请下载并安装它。
禁用 FILEVAULT 以启用自动登录
一旦您更新到最新的软件版本,就可以禁用 FileVault 功能以在您的 Mac 上启用自动登录。FileVault是一种全盘加密,它使用带有 256 位密钥的 XTS-AES-128 加密来保护 Mac 内置启动盘的所有内容。当您的 Mac 包含您不希望任何人访问的敏感数据或信息时,这就是 FileVault 提供帮助的方式。
这意味着如果您的 Mac 被盗或丢失,您的数据将保持安全。除非输入 Mac 的密码,否则您的文件和数据将无法访问。在 Mac 上设置 FileVault 时,您还会获得一个数字恢复密钥,您需要确保其安全。如果您忘记了 Mac 的密码或没有保存恢复密钥,您的数据将会丢失。
以下是在 Mac 上禁用 FileVault 功能的方法。
第 1 步: 按 Command + 空格键打开 Spotlight 搜索,键入 系统设置, 然后按回车键。
第 2 步: 向下滚动并单击左侧栏中的隐私和安全。
第 3 步: 向下滚动并单击 FileVault 旁边的关闭按钮。
第 4 步: 单击“关闭加密”以确认您的选择。
这将禁用 FileVault 功能。
在 MAC 上启用自动登录
现在 FileVault 已被禁用,下面是在 Mac 上打开自动登录的步骤。请注意,启用此功能将禁用 Touch ID 并从您的 Mac 中删除所有 Apple Pay 卡。此外,如果您的 Mac 被某个组织使用,您可能会被禁止使用此功能。在这种情况下,您需要咨询您的雇主。
第 1 步: 按 Command + 空格键打开 Spotlight 搜索,键入 系统设置, 然后按回车键。
第 2 步: 向下滚动并单击左侧栏中的用户和组。
第 3 步: 单击“自动登录为”旁边的下拉菜单。
第 4 步: 从下拉菜单中选择您的个人资料名称。
第 5 步: 输入您 Mac 的密码,然后单击“解锁”。
第 6 步: 再次输入相同的密码,然后单击“确定”。
第 7 步: 单击继续以确认您的选择。
这将在您的 Mac 上启用自动登录。
在 MAC 上禁用自动登录
如果您出于安全或其他原因想要禁用 Mac 上的自动登录功能,则需要回滚更改。此外,我们建议您再次打开 FileVault,以确保您的数据安全。以下是在 Mac 上禁用自动登录的步骤。
第 1 步: 按 Command + 空格键打开 Spotlight 搜索,键入 系统设置, 然后按回车键。
第 2 步: 向下滚动并单击用户和组。
第 3 步: 单击“自动登录为”旁边的下拉菜单。
第 4 步: 选择关闭。
您可能需要再次输入 Mac 的密码以进行确认。
之后,每次启动 Mac 并想要登录时,您都必须输入 Mac 的密码或使用 Touch ID。
在 MAC 上自动登录
自动登录功能确实可以节省几秒钟的时间,让您可以快速访问 Mac 桌面。但为了保护您的数据,设置密码或使用 Touch ID 可以增加一层安全保护,让您对 Mac 上的数据安心。但是,在某些情况下,您可能会忘记 Mac 的密码。它发生在我们最好的人身上。阅读我们关于忘记 Mac 密码时该怎么做的帖子。




