如果您不记得或不知道办公室或家庭 WiFi 网络的密码,您将在下面找到三种不同的方法来查看或查找 Mac 上的 WiFi 密码。
在Mac电脑上查看您的WiFi密码
许多用户继续使用服务提供商在安装路由器/调制解调器期间最初设置的相同 WiFi 密码。
如果您和大多数用户一样,您可能丢失或放错了记下WiFi 网络密码的纸张或文件。
幸运的是,Mac 将 WiFi 密码存储在其内存中,您将在下面找到三种在 Mac 上查看存储的 WiFi 密码的简单方法。
1. 使用钥匙串访问查找 WiFi 密码
如果您记得 Mac 上的管理员用户名和管理员密码,则可以使用钥匙串轻松查看 WiFi 网络的密码。
1.打开 Mac 上的Launchpad,然后单击钥匙串访问图标。
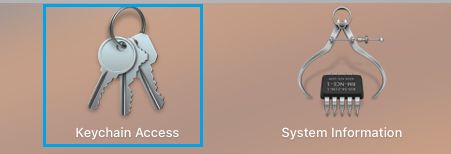
2.在下一个屏幕上,单击左窗格中的系统 >密码。在右窗格中,双击您的WiFi 网络名称。
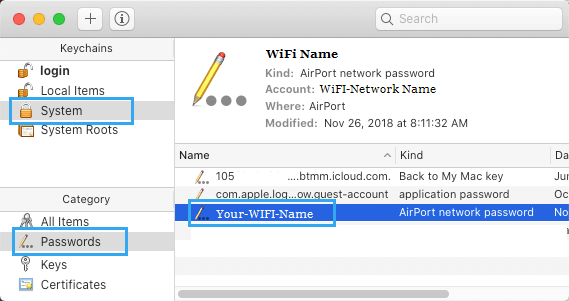
3.在弹出窗口中,选中显示密码选项旁边的小方框。
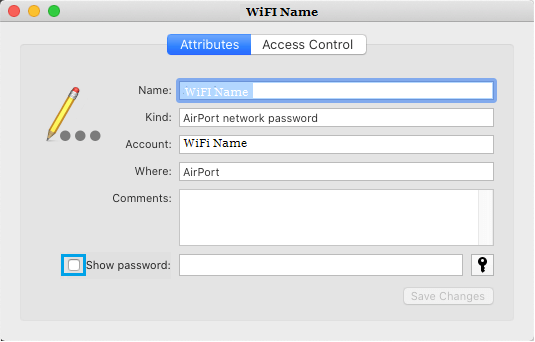
4.在弹出窗口中,输入您的管理员用户名、密码并单击允许。
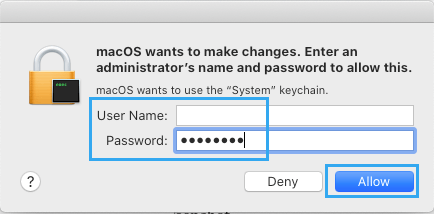
5.您现在将在显示密码条目旁边看到您的WiFi 密码。
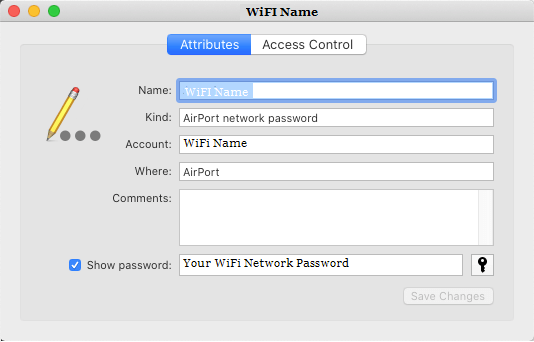
确保在完成复制或记下 WiFi 网络密码后取消选中显示密码选项。
2.使用终端查找WiFi密码
如果您喜欢使用终端,可以按照以下步骤在终端窗口中查看 WiFi 密码。
1.打开Launchpad > 单击终端图标。
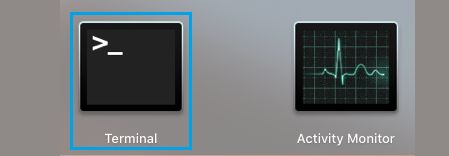
2.在终端屏幕上,键入security find-generic-password -ga WiFi Name | grep“密码:”并按回车键。
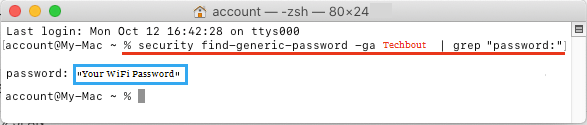
注意:将上面命令中的WiFi 名称替换为您的 WiFi 网络的实际名称。
3.在弹出窗口中,输入您的管理员用户名、密码并单击允许。
一旦您通过输入您的管理员用户名和密码授权该操作,您将能够在命令提示符窗口中看到您的 WiFi 密码(见上图)。
3. 在没有管理员密码的情况下在 Mac 上查找 WiFi 密码
您可以在 Mac 上找到您的 WiFi 密码,即使您忘记或不知道管理员密码。
1.打开 Mac 上的Launchpad,然后单击钥匙串访问图标。
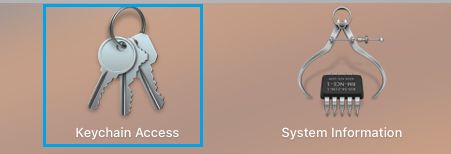
2.在下一个屏幕上,单击左窗格中的本地项目>密码。在右窗格中,双击您的WiFi 网络名称。
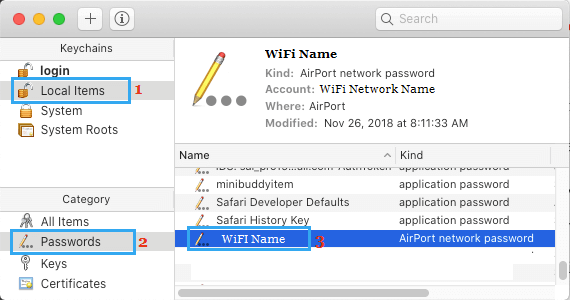
3.在弹出窗口中,单击“显示密码”选项旁边的小框。
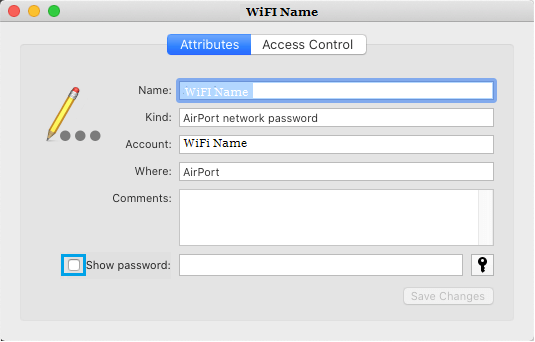
4.在弹出窗口中,输入您的本地用户帐户密码并单击确定。
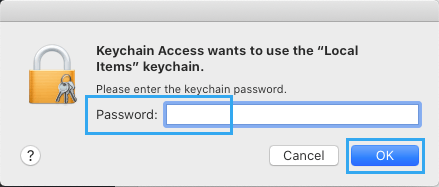
5.您现在将在显示密码条目旁边看到您的 WiFi 网络密码。
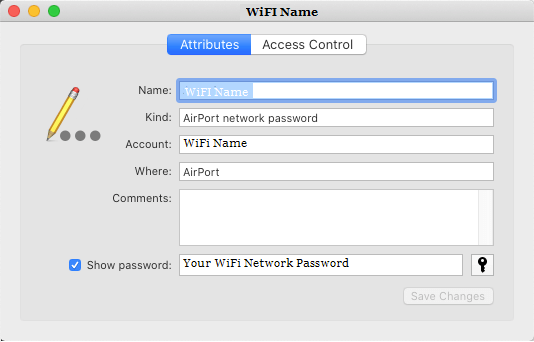
确保在完成复制或记下您的 WiFi 网络密码后取消选中显示密码选项。




