虽然AirPods旨在轻松连接到苹果设备并完美运行,但它们有时也会遇到问题。您可以在下面找到解决AirPods未连接到苹果手机或iPad问题的步骤。
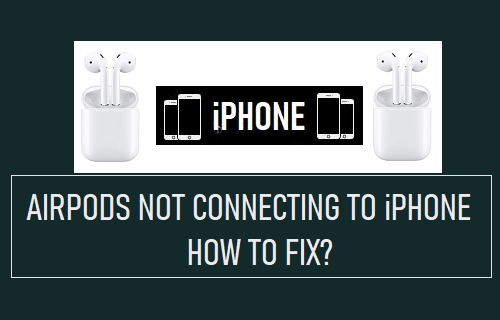
AirPods无法连接到iPhone或iPad
根据 Apple 的说法,AirPods 应该会自动连接到所有使用相同Apple ID的 Apple 设备。但是,由于无法识别您的 Apple ID 和其他 iCloud 故障,此过程有时会遇到问题。
AirPods 无法连接到 iPhone 或 iPad 的其他原因可能是由于 AirPods 电量不足、蓝牙被关闭、音频设置不正确、iOS 版本与 AirPods 不兼容等原因。
1. 确保 AirPods 充满电
如上所述,AirPods 无法连接到 iPhone 或 iPad 的问题可能是由于 AirPods 没电了。因此,在将 AirPods 连接到 iPhone 之前,请确保 AirPods 已充满电。
2. 重启手机
有时,问题是由于卡住的程序和进程干扰了音频设备的正常运行。这可以通过重新启动 iPhone 轻松解决。
转到“设置” > “常规” > 向下滚动到底部,然后点击“关机”。在下一个屏幕上,使用滑动关机按钮关闭 iPhone 的电源。
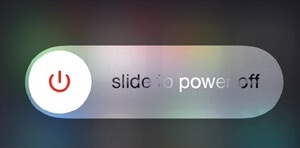
等待 60 秒,然后按下电源按钮重新启动 iPhone。
3.重启蓝牙
众所周知,重新启动蓝牙有助于解决常见的蓝牙连接问题。
转到设置>蓝牙>关闭蓝牙。等待 30 秒并打开蓝牙。
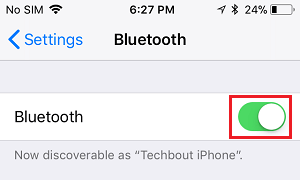
重启蓝牙后,再次尝试连接您的 AirPods。
4. 安装更新
有时,问题是由于等待在 iPhone 上安装的挂起更新造成的。
前往“设置” > “通用” > “软件更新”。
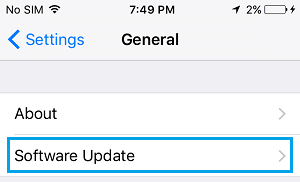
在软件更新屏幕上,点击下载并安装 (如果有可用的软件更新)。
5. 手动将 AirPods 连接到 iPhone
转到设置>蓝牙 > 将蓝牙切换开关移至打开位置。
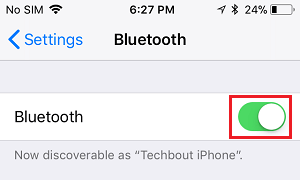
之后,将 AirPods 放入充电盒并将充电盒靠近 iPhone(打开盖子)。如果您已登录 iCloud,您应该会发现 AirPods 会立即连接到 iPhone。
如果没有,请点击“连接”选项。
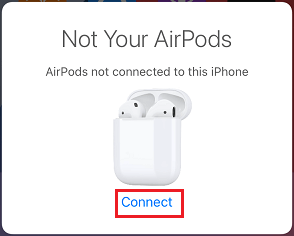
接下来,按住位于 AirPods 充电盒背面的设置按钮。
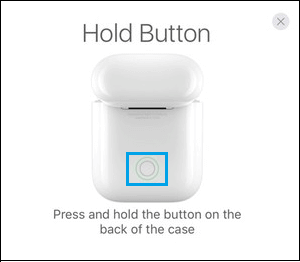
连接 AirPods 后,您需要浏览接下来的 2 到 3 个屏幕,具体取决于您的 AirPods 型号(AirPods 或 AirPods Pro)。
6.忘记AirPods并重新连接
转到设置>蓝牙>在“我的设备”部分下点击位于 AirPods 旁边的i 图标。
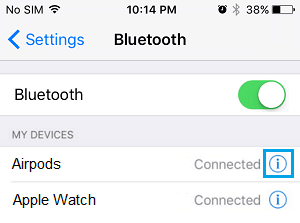
在下一个屏幕上,选择忘记此设备选项。
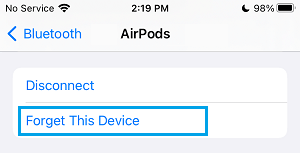
在确认弹出窗口中,点击忘记设备进行确认。
60 秒后,将 AirPods 放入充电盒中,然后按下位于 AirPods 盒背面的配对按钮。
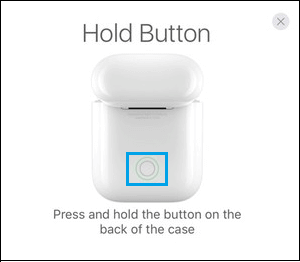
iPhone 发现 AirPods 后,选择连接选项以确认。
如果您的 iPhone 使用的是旧版 iOS,请前往“设置” > “蓝牙” > 选择“其他设备”部分下显示的您的AirPods 。
等待 AirPods 完成连接,连接后,您应该可以再次开始使用它们。
7.重置网络设置
记下您的 WiFi 网络密码,然后按照以下步骤重置 iPhone 上的网络设置。
转到“设置” > “常规” > 向下滚动并点击“重置” 。在下一个屏幕上,选择重置网络设置选项。
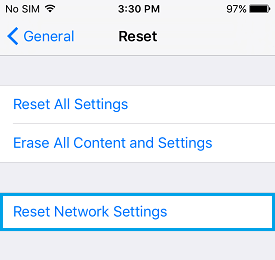
在确认弹出窗口中,点击重置网络设置进行确认。
重置过程完成且 iPhone 重新启动后,转到设置> WiFi > 选择您的WiFi 网络并使用您的 WiFi 网络的密码登录。
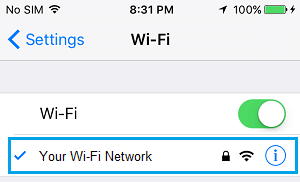
在此之后,您应该能够连接到 AirPods。
8.重置AirPods
将AirPods放入充电盒中并合上盖子。等待 60 秒,然后打开充电盒的盖子。
转到“设置” >“蓝牙”> 在“我的设备”部分下点击位于 AirPods名称 旁边的i 图标。
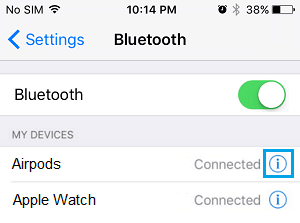
在下一个屏幕上,点击忘记此设备选项。
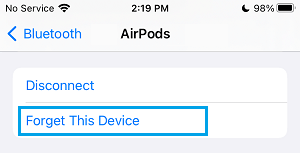
在确认弹出窗口中,点击忘记设备进行确认。
打开充电盒盖,按住充电盒背面的设置按钮,直到状态指示灯呈琥珀色闪烁,然后呈白色闪烁。
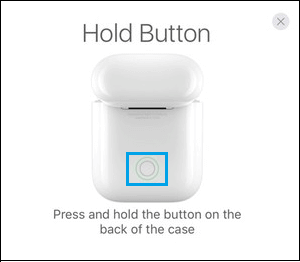
在此之后,转到“设置” > “蓝牙”> 并在“设备”部分下选择您的AirPods 。
等待 AirPods 完成连接,连接完成后,您应该就可以使用它们了。




