如果“日历提醒”在苹果手机上不起作用,您可能会错过约会并在预定的会议上迟到。您可以在下面找到解决此问题的步骤。
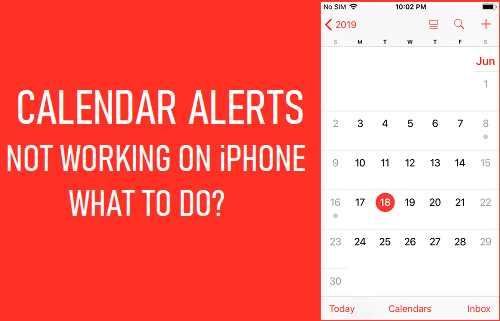
苹果手机日历上添加不了提醒了怎么办?
由于各种原因,日历提醒可能会停止工作或无法在 iPhone 上触发,包括未启用通知、iPhone 铃声被关闭、iPhone 处于驾驶模式、iPhone 处于免打扰模式和其他原因。
有时,iCloud 故障和 iCloud 服务器问题也可能导致 iPhone 上的日历提醒失败。
1.启用日历应用程序的通知
第一步是确保允许 iPhone 上的日历应用程序提供通知。您可以通过转到“设置” > “日历”并确保“允许通知”开关设置为“开”位置来执行此操作。
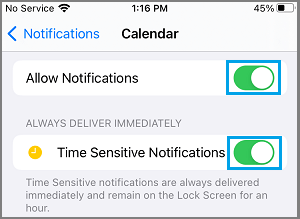
此外,确保启用时间敏感通知选项。
2.设置默认警报时间
确保您已为日历事件选择默认提醒时间。
转到“设置” > “日历” > “默认提醒时间” > 点击“事件” 。
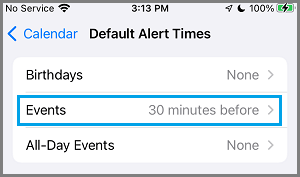
在下一个屏幕上,选择适合您自己要求的任何默认警报时间(分钟、天、周等)。
3.禁用静音模式
日历事件在 iPhone 上不起作用的一个常见原因是 iPhone 上的铃声按钮被移至静音模式位置。
仔细查看 iPhone 上的物理铃声按钮,确保将其设置为铃声模式位置。
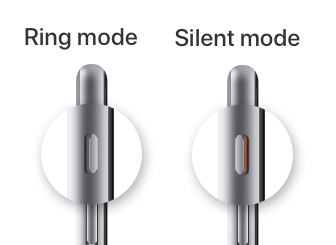
如果你想让你的 iPhone 保持静音模式,请确保静音时振动选项已启用,方法是转到“设置” > “声音”并将“静音时振动”开关移动到“开”位置。
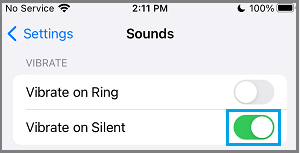
这确保您的 iPhone 能够通过振动提醒您即将到来的日历事件,即使它处于静音模式。
4.禁用请勿打扰模式
如果您的 iPhone 处于请勿打扰模式,将无法播放日历提醒。
转到“设置” > “焦点” > “请勿打扰”> 将“请勿打扰”旁边的切换开关移至“关闭”位置。
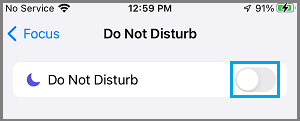
注意:您可以让 iPhone 提供日历提醒,即使它处于请勿打扰模式,也可以通过将日历应用程序从免打扰模式中排除或启用时间敏感通知(请参阅上面的步骤 1)。
5. 从日历应用程序中禁用 iCloud
您可以通过禁用日历应用程序的 iCloud 访问来防止由于 iCloud 故障导致日历事件无法在 iPhone 上运行的可能性。
转到设置> 点击您的Apple ID 名称> iCloud > 将日历旁边的切换开关 移至关闭位置。
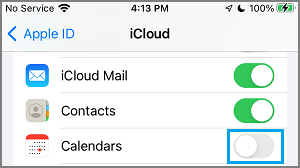
注意:从 iCloud 中删除日历应用程序会阻止日历与您的其他设备同步。
6. 周历或月历提醒不起作用
如果每周/每月会议和其他定期发生的事件,您需要确保选择了正确的重复频率。
打开日历应用程序> 选择安排活动的日期> 在下一个屏幕上,点击+ 图标。
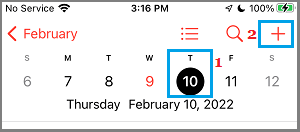
在下一个屏幕上,键入事件名称,选择事件的开始/结束时间,然后点击重复选项。
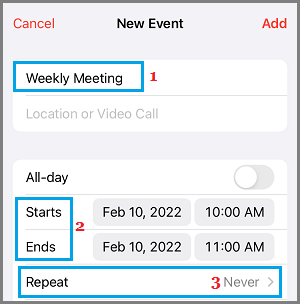
在下一个屏幕上,选择所需的重复选项(在本例中为每周)。
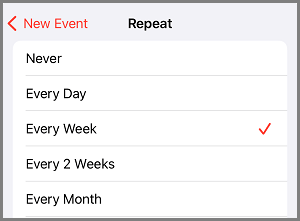
这将确保自动安排重复事件,并且日历提醒由您的 iPhone 提供。
7. 检查日期和时间设置
转到设置>通用>日期和时间> 在下一个屏幕上,启用自动设置选项。
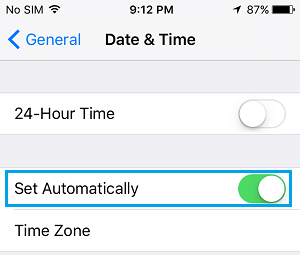
启用自动设置选项后,确保 iPhone 显示正确的时区。
8.禁用时区覆盖
如果日历应用程序设置为覆盖时区,它将根据固定的选定时区提供警报。如果您跨时区旅行,这可能会让您错过活动。
转到设置>日历>时区覆盖并将时区覆盖旁边的开关移动到关闭位置。
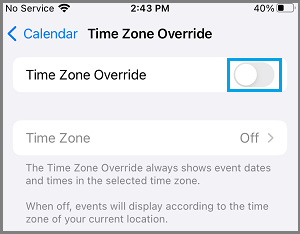
如果您正在旅行,但仍希望日历事件根据您的家庭位置时区显示,您可以启用时区覆盖选项。
基于位置的日历提醒在 iPhone 上不起作用
如果您希望日历事件根据位置触发,您需要确保在您的设备上启用了位置服务。
转到“设置” > “隐私” > “定位服务”> 将“定位服务”旁边的开关移至“开”位置。
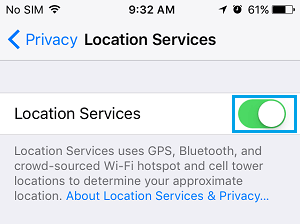
在此之后,您的 iPhone 将能够为您提供基于位置的警报。




