您可以在下面找到防止Spotify在Windows计算机或MacBook(苹果笔记本电脑)上自动启动并不必要地耗尽您设备上的资源的步骤。
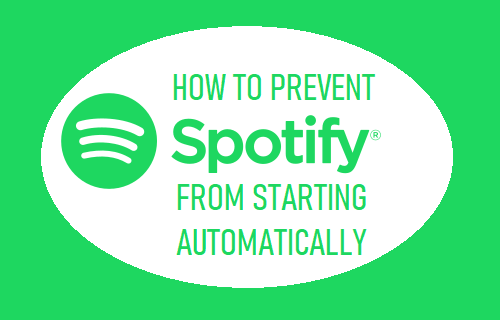
防止Spotify自动启动
如果您沉迷于 Spotify,只要您登录到计算机并准备好立即使用,您可能不会发现 Spotify 自动启动有任何问题。
但是,如果 Spotify 不是您的首选应用程序,它将在后台保持打开、未使用和活动状态,从而耗尽您计算机上的资源。
在这种情况下,最好防止 Spotify 自动启动并对设备的整体性能产生不利影响。
1. 使用设置防止 Spotify 自动启动
在 Windows 计算机和 MacBook 上,Spotify 都提供了在其设置菜单中禁用自动启动的选项。
1.打开Spotify > 单击您的帐户图标,然后在下拉菜单中选择设置。
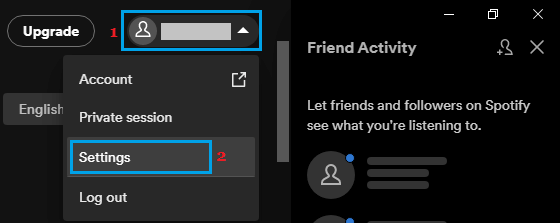
3.在下一个屏幕上,向下滚动到“启动和 Windows 行为”部分,然后在登录计算机条目后选择“自动打开 Spotify”的“否”选项。
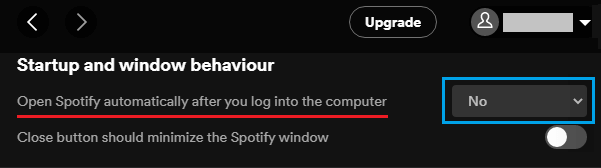
注意:在同一屏幕上,您可能会找到“允许从网络打开 Spotify”选项。您可以禁用此选项以防止 Spotify 从网页打开。
在此之后,您应该不会再发现 Spotify 随计算机自动启动并在后台运行或从网页启动。
2. 使用首选项阻止 Spotify 自动启动
如果“设置”菜单中没有禁用自动启动的选项,您必须通过转到 Spotify 首选项菜单来启用“显示高级设置”选项。
1.打开Spotify > 单击三点菜单> 选择编辑>首选项。如果您使用的是 Mac,请转至Spotify >首选项。
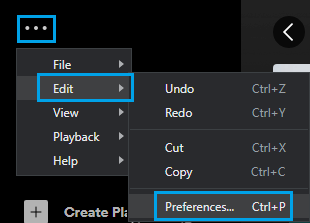
2.在首选项屏幕上,向下滚动到底部并单击显示高级设置选项。
3.在下一个屏幕上,向下滚动到“启动和 Windows 行为”部分,然后在登录计算机条目后选择“自动打开 Spotify”的“否”选项
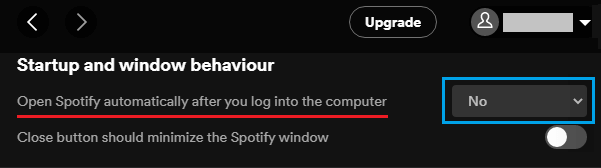
注意:此外,将允许从网络打开 Spotify旁边的切换按钮移动到关闭位置(如果可用)。
3. 使用任务管理器停止 Spotify 在 Windows PC 上自动启动
在 Windows 笔记本电脑和台式计算机上,您可以使用任务管理器阻止 Spotify 自动启动。
1.右击任务栏(空白区域),在右键菜单中选择任务管理器。
2.在任务管理器屏幕上,切换到启动选项卡 > 右键单击 Spotify并选择禁用选项。
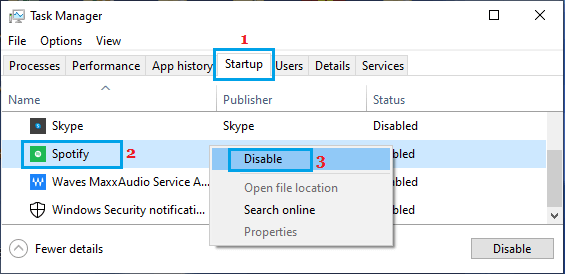
在此之后,您应该不会再发现 Spotify 随计算机启动并通过在后台运行来耗尽资源。
4. 使用 Windows 设置防止 Spotify 自动启动
转到“设置” > “应用程序”>在左窗格中选择“启动”。在右窗格中,将Spotify旁边的开关移至关闭位置。
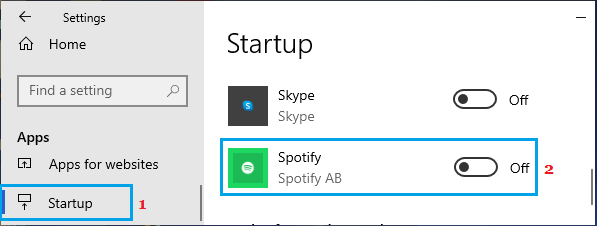
根据您的喜好或要求,您可以使用上述任何方法来防止 Spotify 在您的计算机上自动启动。




