苹果彻底改革了iOS16中的锁屏,引入了各种自定义选项,让您的锁屏与众不同。您可以选择小部件、自定义颜色,并使用表情符号、照片或内置壁纸来打造独一无二的外观。
 本指南介绍了 Apple 在 iOS 16 中对iPhone的锁定屏幕所做的所有更改,该更新现已适用于所有符合条件的 iPhone。
本指南介绍了 Apple 在 iOS 16 中对iPhone的锁定屏幕所做的所有更改,该更新现已适用于所有符合条件的 iPhone。
编辑锁定屏幕
如果您熟悉小部件和主屏幕编辑界面,那么在 iOS 16 中编辑锁定屏幕是大致相同的。您可以通过使用Face ID或Touch ID解锁您的 iPhone 来尝试所有控件,如果您尚未在锁定屏幕上,请向下滑动,然后长按显示屏。
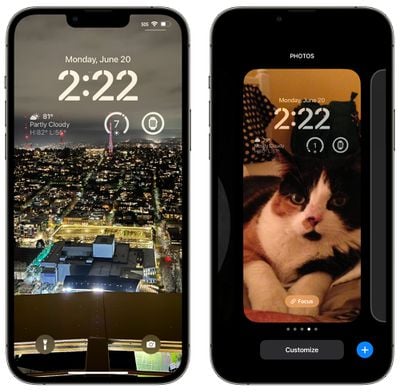 从那里,您可以点击“+”按钮以创建新的锁定屏幕,或点击“自定义”选项以自定义当前的锁定屏幕。您可以选择不同的壁纸、颜色和小部件,我们将在下面进行介绍。
从那里,您可以点击“+”按钮以创建新的锁定屏幕,或点击“自定义”选项以自定义当前的锁定屏幕。您可以选择不同的壁纸、颜色和小部件,我们将在下面进行介绍。
如果您已经创建了多个并想要更改它,您也可以在锁定屏幕上滑动。完成所有自定义后,只需向上滑动或点击退出并返回新的个性化锁定屏幕。
- 如何自定义锁定屏幕
- 如何创建新的 iPhone 锁屏
- 如何删除锁屏壁纸
- 如何裁剪锁屏壁纸
壁纸选项
在创建新的锁定屏幕或自定义现有的锁定屏幕时点击“+”按钮将首先将您带到壁纸界面,您可以在其中选择要使用的壁纸。
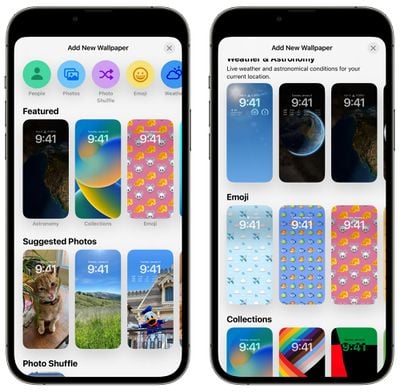 Apple 已将不同的壁纸组织成类别,您可以从界面顶部选择或向下滚动以查看各种选项。甚至还有一个“精选”部分,向您展示了一些您可能想要使用的更流行的壁纸选项。
Apple 已将不同的壁纸组织成类别,您可以从界面顶部选择或向下滚动以查看各种选项。甚至还有一个“精选”部分,向您展示了一些您可能想要使用的更流行的壁纸选项。
- 如何在 iPhone 的锁屏和主屏幕上设置不同的壁纸
人们
顾名思义,点击“人物”类别将显示您拍摄的人物图像,这些图像将与锁定屏幕支持的新深度效果配合得很好。在选定的图像上,时间将在照片中的人物或物体下方创建分层外观,类似于 Apple Watch 上的人像模式照片的外观。
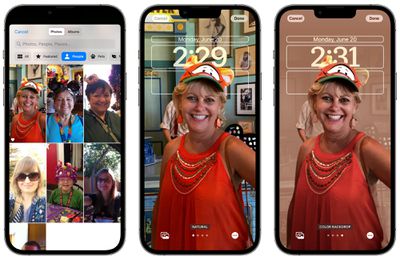 一旦你选择了一个人出现在你的锁定屏幕上,你就会看到它在时间深度效果下的外观。您可以选择让照片保持自然或添加工作室、黑白或可自定义的彩色背景选项,这些选项取决于您使用的照片。
一旦你选择了一个人出现在你的锁定屏幕上,你就会看到它在时间深度效果下的外观。您可以选择让照片保持自然或添加工作室、黑白或可自定义的彩色背景选项,这些选项取决于您使用的照片。
如果您不喜欢深度效果,可以通过点击底部的三个点来关闭它,并且还有一个关闭透视缩放的选项。
- 如何禁用锁屏深度效果
- 如何禁用锁定屏幕透视缩放
照片和照片随机播放
照片类别允许您将任何照片用作锁定屏幕,Apple 选择将使用分层时间效果或 iPhone 认为可能看起来特别适合作为壁纸的精选图像。照片可以使用黑白选项进行自定义。
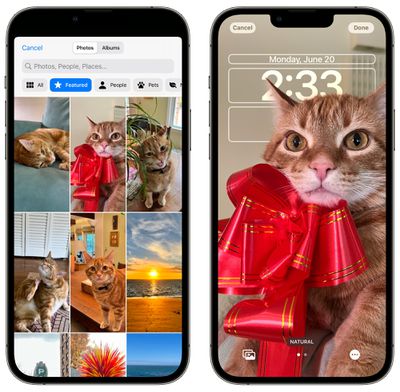 如果您想使用多张照片,您可以选择照片随机播放功能。使用 Photo Shuffle,您可以在照片之间切换 iPhone 的锁屏。Apple 允许您从包括人物、宠物、自然和城市在内的类别中的精选照片中进行选择,或者您可以手动选择要包含的所有照片。
如果您想使用多张照片,您可以选择照片随机播放功能。使用 Photo Shuffle,您可以在照片之间切换 iPhone 的锁屏。Apple 允许您从包括人物、宠物、自然和城市在内的类别中的精选照片中进行选择,或者您可以手动选择要包含的所有照片。
使用特色自定义选项,您可以取消选择任何类别,或使用人员类别,选择您想要包括的人员。如果您使用手动选项,则可以根据需要选择尽可能多或尽可能少的照片。
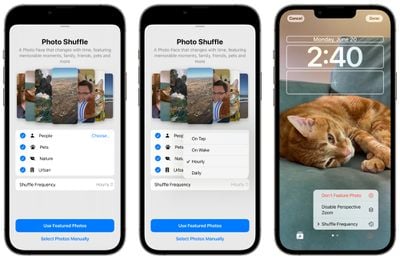 照片可以设置为点击、唤醒、每小时或每天更改,如果出现您不喜欢的照片,您可以长按,选择编辑,然后选择“不显示照片”选项。
照片可以设置为点击、唤醒、每小时或每天更改,如果出现您不喜欢的照片,您可以长按,选择编辑,然后选择“不显示照片”选项。
- 如何将照片设置为锁屏壁纸
- 如何在 iPhone 锁定屏幕上的照片之间随机播放
- 如何更改锁定屏幕的照片随机播放频率
Emoji
使用表情符号壁纸选项,您最多可以选择六个您最喜欢的表情符号来创建具有这些表情符号的平铺背景。对于具有艺术外观的壁纸,一些表情符号将显示得更大,而另一些则更小,但这可以更改。
 Apple 允许您选择具有不同表情符号大小的小网格、中网格或大网格。您还可以选择环或螺旋作为自定义选项。
Apple 允许您选择具有不同表情符号大小的小网格、中网格或大网格。您还可以选择环或螺旋作为自定义选项。
 如果您点击三个点,您可以选择表情符号背后的背景颜色,使用预选颜色或从色轮中进行选择。
如果您点击三个点,您可以选择表情符号背后的背景颜色,使用预选颜色或从色轮中进行选择。
- 如何创建表情符号锁屏壁纸
天气
天气锁定屏幕选项显示您所在地区的当前天气,类似于您在天气应用程序本身中看到的内容。它显示实时天气,所以如果多云,就会有云。如果下雨,您会看到下雨动画。
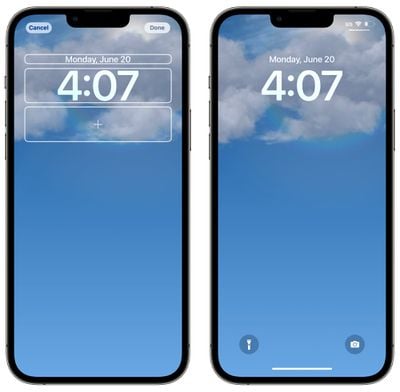 天气锁定屏幕没有可用的调整,并且在不支持动画的旧设备上可能不可用。
天气锁定屏幕没有可用的调整,并且在不支持动画的旧设备上可能不可用。
- 如何设置动态天气锁屏壁纸
天文学
天文锁定屏幕类似于天气锁定屏幕,因为它会根据时间和您的位置全天变化。有几个选项,包括地球和地球细节,这是一个更近的视图。
 您还可以选择月球、月球细节或太阳系。天文锁屏与watchOS 9中的天文表盘基本相同。与天气锁定屏幕一样,壁纸本身没有自定义选项。
您还可以选择月球、月球细节或太阳系。天文锁屏与watchOS 9中的天文表盘基本相同。与天气锁定屏幕一样,壁纸本身没有自定义选项。

- 如何设置动态天文锁屏壁纸
颜色
Color Lock Screen 壁纸可让您为背景选择纯色,尽管它会使用一点渐变,这取决于您当时选择的颜色,看起来不错。
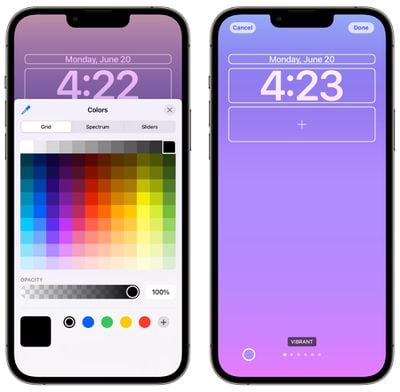 您可以从 Apple 的一种预设颜色中进行选择并调整色调,也可以从网格、光谱和滑块选项中选择任何颜色。可以使用您选择的任何颜色调整不透明度。
您可以从 Apple 的一种预设颜色中进行选择并调整色调,也可以从网格、光谱和滑块选项中选择任何颜色。可以使用您选择的任何颜色调整不透明度。
 颜色锁屏壁纸可以使用不同的渐变选项进行调整。您可以选择充满活力、色调、深沉、蒸汽、明亮或纯色,所有这些都会改变外观。纯色选项是纯色的,但所有其他选项都提供了轻微的颜色混合以获得动态外观。
颜色锁屏壁纸可以使用不同的渐变选项进行调整。您可以选择充满活力、色调、深沉、蒸汽、明亮或纯色,所有这些都会改变外观。纯色选项是纯色的,但所有其他选项都提供了轻微的颜色混合以获得动态外观。
- 如何更改 iPhone 锁屏的颜色
收藏品
精选集是一组 Apple 设计的壁纸,您可以选择用于锁定屏幕。Apple 创建的每张壁纸都具有专为 iOS 16 锁屏设计的独特外观,并以有趣的方式与时间互动。
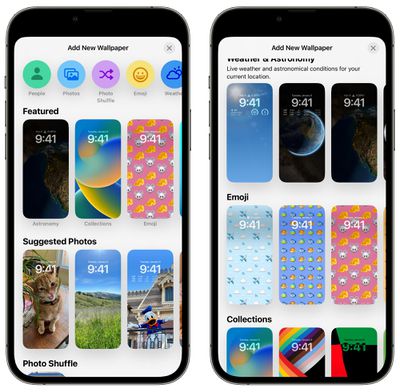 Collection 壁纸具有与某些 Apple Watch 表盘相匹配的独特颜色,例如 Pride 和 Unity,但也有 iOS 16 独有的设计可供选择。一些壁纸可以定制不同的颜色选项,例如彩虹条纹和散景,还有一些带有轻微的动画效果。
Collection 壁纸具有与某些 Apple Watch 表盘相匹配的独特颜色,例如 Pride 和 Unity,但也有 iOS 16 独有的设计可供选择。一些壁纸可以定制不同的颜色选项,例如彩虹条纹和散景,还有一些带有轻微的动画效果。
 Bokeh 面部有四处移动的点,而 Pride 面部在锁定屏幕和“主屏幕”之间切换时会产生动画。
Bokeh 面部有四处移动的点,而 Pride 面部在锁定屏幕和“主屏幕”之间切换时会产生动画。
时间定制
选择锁定屏幕壁纸后,您可以自定义锁定屏幕上的所有其他内容,包括显示时间的字体和颜色。在任何锁屏壁纸上,您点击自定义,然后点击需要更改设计的框。
您可以从几种不同的字体中进行选择,并根据锁定屏幕选择多种颜色。大多数锁屏支持任何颜色,但有一些 Apple 设计的选项不太可定制。
与大多数颜色选项一样,您可以从预先选择的颜色中进行选择,也可以使用色轮选择您喜欢的任何颜色。
当您选择了您喜欢的设计后,您可以点击“x”来完成自定义锁定屏幕。
-
- 如何更改 iPhone 锁定屏幕上的时钟样式
- 如何将锁定屏幕时钟更改为阿拉伯语印度语
如何将锁屏时钟更改为阿拉伯数字
-
- 如何将锁屏时钟更改为梵文
色调和风格
在任何照片背景上,您都可以使用自定义选项来更改色调。进入自定义界面后,向左或向右滑动可用选项以更改样式。
 在大多数照片上,您可以选择黑白或自然,但在有人物的图像上,您还可以选择工作室照明(强调人物并淡出背景)、黑白或彩色背景,以及背景颜色可定制。
在大多数照片上,您可以选择黑白或自然,但在有人物的图像上,您还可以选择工作室照明(强调人物并淡出背景)、黑白或彩色背景,以及背景颜色可定制。
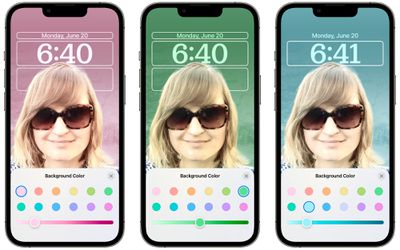
- 如何为 iPhone 的锁屏图片设置样式
小部件
壁纸自定义选项非常适合为您的锁定屏幕提供独一无二的外观,但真正让 iOS 16 与众不同的是向您的锁定屏幕添加小部件的选项。
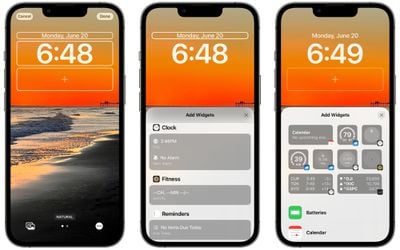 在自定义界面中,无论是创建新的锁屏还是自定义现有的锁屏,都有两个单独的小部件框可供您编辑。您可以更改时间上方的小部件,并在下方添加最多四个不同的小部件框。
在自定义界面中,无论是创建新的锁屏还是自定义现有的锁屏,都有两个单独的小部件框可供您编辑。您可以更改时间上方的小部件,并在下方添加最多四个不同的小部件框。
小部件界面不像“今日”视图和“主屏幕”中可用的小部件那么复杂,而是与锁屏设置的其余部分融为一体的更微妙的版本。
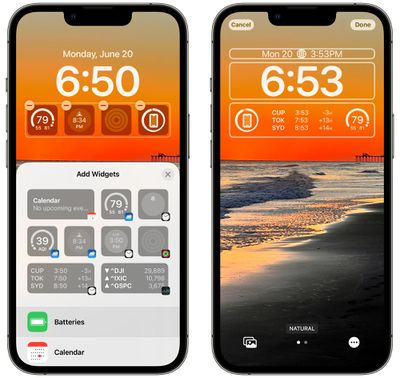 您可以添加四个单块小部件、两个较大的块小部件,或者选择一个单块小部件和两个较小的块小部件。如果您喜欢更简洁的外观,也可以选择不使用小部件。
您可以添加四个单块小部件、两个较大的块小部件,或者选择一个单块小部件和两个较小的块小部件。如果您喜欢更简洁的外观,也可以选择不使用小部件。
- 如何将小部件添加到 iPhone 锁定屏幕
- 如何在 iPhone 锁定屏幕上显示即将到来的日历事件
- 如何在 iPhone 锁定屏幕上显示天气预报
- 如何在锁定屏幕上显示 iPhone 电池百分比
您可以在时间之外添加的小部件

您可以在锁定屏幕上的数字时钟上方的日期旁边添加一个小部件,其中许多小部件使用文本和符号在日期旁边显示单个数据点。Apple 的内置小部件选项概述如下。
- 日历– 星期几、日期、月份或下一个事件
- 时钟– 城市时区或下一个闹钟
- 健身– 活动统计(移动卡路里、运动分钟、站立时间)
- 提醒– 今天到期
- 股票– 带有向上/向下符号的单一股票
- 天气– 月球事件、太阳事件、条件、位置、降雨、空气质量、紫外线指数、风
您可以在时间下方添加的小部件
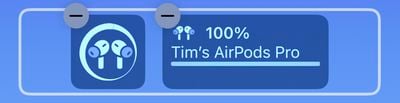 时间下方的小部件框包含更广泛的小部件选项,可以显示更多信息。
时间下方的小部件框包含更广泛的小部件选项,可以显示更多信息。
电池
电池小部件有方形和矩形两种版本,显示 iPhone 的电池状态。如果您连接 AirPods,则会显示其电池寿命。
如果您使用两个电池小部件,它们将显示同一设备的电池电量,这可能是 Apple 稍后会解决的错误。
日历
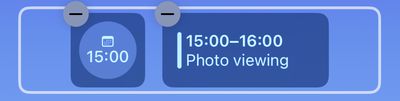 日历小部件有三种格式。您可以将当前日期跟踪为方形小部件(尽管日期已自动列在时间上方)。您还可以跟踪下一个即将发生的事件的时间或使用更大的小部件来显示事件名称及其时间。
日历小部件有三种格式。您可以将当前日期跟踪为方形小部件(尽管日期已自动列在时间上方)。您还可以跟踪下一个即将发生的事件的时间或使用更大的小部件来显示事件名称及其时间。
钟
 三个时钟小部件可让您查看城市的时钟以检查该位置的时间,这些小部件有一个矩形和两个方形两种。还有一个世界时钟,可以查看全球多达三个城市的时间,还有两个版本可以显示下一个闹钟。
三个时钟小部件可让您查看城市的时钟以检查该位置的时间,这些小部件有一个矩形和两个方形两种。还有一个世界时钟,可以查看全球多达三个城市的时间,还有两个版本可以显示下一个闹钟。
健康
一个健身小部件显示活动环图形,而更大的读数显示您的活动环统计数据(移动、锻炼、站立)。
- 如何在 iPhone 锁定屏幕上显示活动环
家
对于 Home 应用程序,两个小部件显示任何室内气候传感器,一个显示任何灯和开关,另一个通知您任何安全问题。您还可以监控特定的安全附件,或查看家庭摘要(安全、气候和灯光)。
消息
一个更大的小部件提供了今天的头条新闻。
提醒
一个较大的小部件可让您快速访问其中一个提醒列表,并显示下一个到期提醒。
股票
一个较小和一个较大的小部件可让您全天查看报价并跟踪交易品种的表现。还有一个更大的小部件显示三只股票。
天气
八个可选的天气小部件可用于月球事件、太阳事件、条件、位置、降雨、空气质量、紫外线指数和风。只有当前的天气状况和月球事件以较大的小部件格式出现。
第三方小部件
未来将提供更多的小部件,因为有一个 API 允许开发人员创建小部件。
更微妙的通知
由于带有小部件的新锁屏设计,通知现在来自显示屏底部,而不是顶部。这会产生更微妙的通知,不会干扰您设置的小部件。
您可以从显示屏底部向上滑动以查看更多通知,然后向下滑动以将其隐藏。
- 如何更改锁定屏幕上的通知布局
- 如何在 iPhone 锁定屏幕上隐藏通知
现场活动
Apple 正在引入一种名为 Live Activities 的新型通知,您可以直接从锁定屏幕进行跟踪。借助实时活动,您可以执行诸如跟踪送餐、Uber 乘车或体育比赛的进度之类的事情。
实时活动显示在显示屏底部,您无需解锁 iPhone 即可密切关注您正在跟踪的任何内容的进度。
当 iOS 16 启动时,Live Activity 将不可用,而是会在今年晚些时候进行更新。
多个锁屏
iOS 16 中的锁屏很像 Apple Watch 上的表盘。您可以设置一堆,并通过滑动在它们之间进行交换。
解锁后长按屏幕即可进入自定义锁屏界面,左右滑动可浏览您创建的不同锁屏界面。
- 如何切换到不同的 iPhone 锁屏
锁定屏幕和对焦模式
您创建的每个单独的锁定屏幕都可以链接到 iOS 16 中的不同焦点模式。为此,请长按解锁的 iPhone 的锁定屏幕打开锁定屏幕界面,滚动到您选择的锁定屏幕,然后点击“焦点”以选择与锁定屏幕关联的焦点模式。之后,锁定屏幕底部会有一个小图标,让您知道它链接到哪个焦点。
- 如何为您的专注模式设置独特的锁定屏幕
- 如何在设定的时间自动切换到锁定屏幕
- 如何在设定的位置自动切换锁定屏幕
设置单独的锁屏和主屏幕壁纸
使用新的锁定屏幕自定义选项时,默认情况下,iOS 16 会将您的锁定屏幕和主屏幕更改为您选择的壁纸。
如果您想为“主屏幕”和锁定屏幕设置不同的壁纸,请设置锁定屏幕,然后按照以下步骤操作:
- 打开设置应用程序。
- 向下滚动并点击墙纸。
- 点击“主屏幕”图标以自定义“主屏幕”壁纸。
您可以选择纯色或选择一张照片,允许“主屏幕”使用与锁定屏幕不同的背景。




