苹果笔记本电脑上的备忘录笔记应用程序提供了使用密码锁定笔记的选项,以保护您的个人或机密信息。您可以在下面找到在Mac上使用密码保护备忘录笔记的步骤。
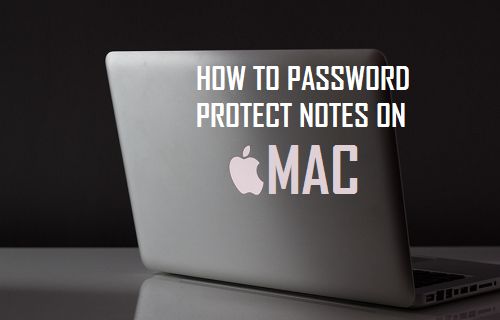
使用密码锁定Mac上的备忘录
Mac 上的原生 Apple Notes 应用程序可用于保存各种信息,从购物清单、书籍清单、有用网站列表到账单支付金额及其截止日期。
您甚至可以将照片、视频、地图和文档附加到 Mac 上的便笺中,并通过使用密码锁定便笺来防止其他人访问此信息。
更好的是,您可以在任何 iOS 设备(iPhone、iPad 或 iPod)上访问您的备忘录,并且密码保护仍然有效。
1. Mac 上的密码保护笔记
1.在您的 Mac 上打开Notes 应用程序> 打开您想要密码保护的便笺。如果要创建新注释,请单击顶部工具栏中的新文件图标。
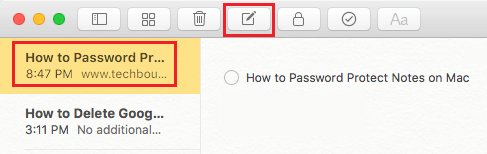
2.接下来,单击顶部工具栏中的锁定图标,然后在下拉菜单中选择锁定注释选项。

3.在下一个屏幕上,输入密码,验证密码,输入密码提示,然后单击设置密码按钮。
注意: Notes 应用程序的密码可以与您的锁屏密码相同。
4.设置密码后,每当您尝试在 Mac 上打开任何受密码保护的便笺时,都会收到“此便笺已锁定”消息。
2. 在 iPhone 上解锁或打开受密码保护的笔记
在 Mac 上访问锁定或受密码保护的便笺的唯一方法是输入用于保护便笺的密码。
在 Mac 上打开Notes 应用程序> 选择要打开的受密码保护的便笺,单击锁定图标并在下拉菜单中选择移除锁定选项。
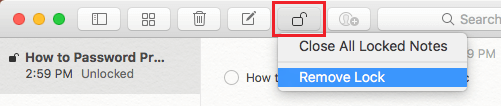
在弹出窗口中,输入用于在 MacBook 上锁定此笔记的密码。
3. 在 Mac 上更改笔记密码
打开Notes App > 单击顶部菜单栏中的Notes选项卡,然后在下拉菜单中选择首选项。
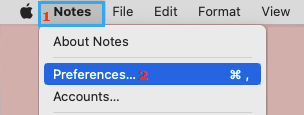
在首选项屏幕上,单击更改密码选项。
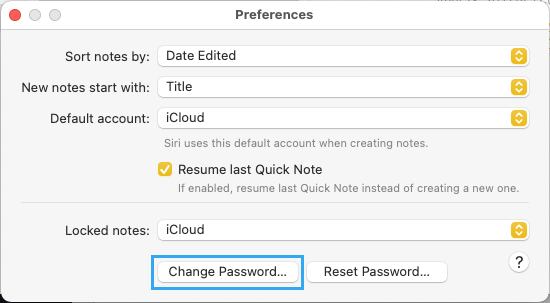
在下一个屏幕上,输入旧密码,新密码,验证新密码,然后单击更改密码按钮。
4. 在 Mac 上重置或删除 Notes 密码
打开Notes App > 单击顶部菜单栏中的Notes选项卡,然后在下拉菜单中选择首选项。
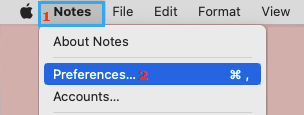
在“首选项”屏幕上,单击“重置密码”选项。
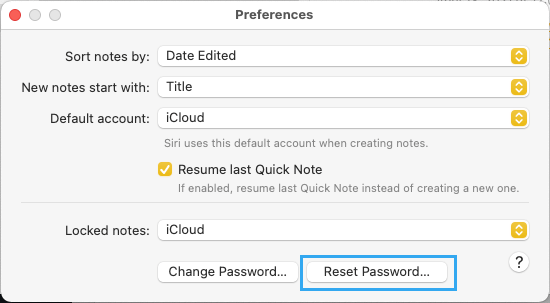
在确认密码上,选择重置密码选项以确认。
您需要了解的关于受保护的笔记
既然您知道在 Mac 上锁定或密码保护笔记的步骤,您还需要了解以下有关 Mac 上受保护笔记的信息。
1.即使注释受密码保护,注释中的第一行也将作为注释标题可见。因此,确保受保护笔记的第一行没有泄露任何个人信息非常重要。
2.当您尝试在 Mac 上打开笔记时,只有受保护的笔记会提示输入密码。您无需输入任何密码即可访问设备上所有未受保护的笔记。
3.只有一个密码可以用来保护你在 Mac 上的所有笔记。Notes 应用程序中没有为不同的 Notes 创建不同的密码的规定。
4.一旦为笔记应用程序创建了密码,您将能够通过右键单击笔记并在侧面菜单中选择锁定此笔记选项来锁定 Mac 上任何现有的未受保护的笔记。
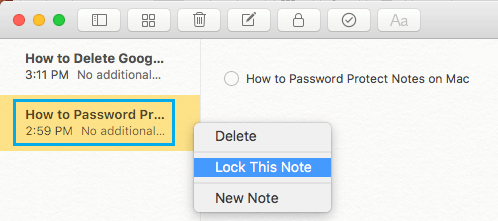
5.完成阅读或编辑受密码保护的便笺后,请确保通过单击顶部菜单栏中的红色关闭按钮退出便笺应用程序,或单击锁定图标 并选择关闭所有锁定的便笺选项。
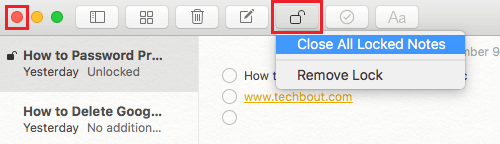
这将确保您所有受密码保护的笔记在您的设备上保持锁定状态。




