想要比以往更好地保护您的 Google Drive 帐户?使用隐私屏幕功能为 Google Drive 启用 Face ID。
您可以借助 iPhone 或 iPad 上的面容 ID 为您的 Google 云端硬盘文件添加额外的保护层。这样,您就会知道只有您才能访问所有敏感文件和数据。
最好的部分是 Face ID with Google Drive 真的很容易设置和使用。这是您需要做的。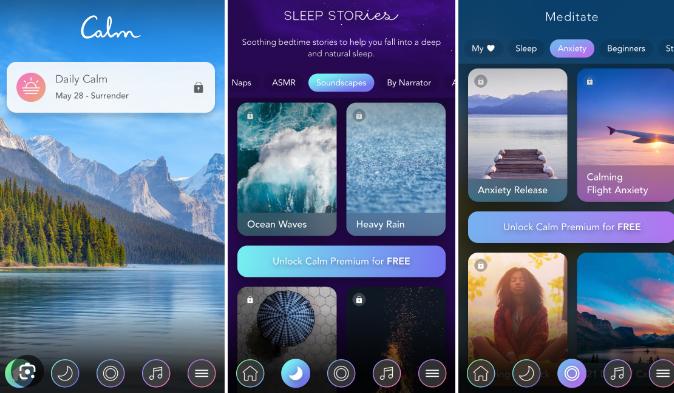
启用隐私屏幕以将 Face ID 与 Google Drive 一起使用
就像 App Store 上的其他 Google 应用程序一样,您可以自定义 Google Drive 应用程序,使其仅使用 Face ID 解锁。这要归功于一项名为 Privacy Screen 的功能,该功能会在您每次退出应用程序时锁定 Google Drive 应用程序。
如果您想在 iPhone 或 iPad 上设置 Privacy Screen,您只需按照以下步骤操作:
- 打开谷歌云端硬盘应用程序。
- 点击屏幕左上角的菜单图标。
- 选择设置。
- 点击隐私屏幕。
- 打开隐私屏幕。
- 如果您还没有,系统可能会要求您确认是否要允许 Google Drive 使用 Face ID。
一切就绪!Google 云端硬盘应用程序将使用 Face ID 扫描您的面部以完成隐私屏幕设置。之后,该应用程序将在您每次打开时使用 Face ID。如果要禁用它,只需重复上述步骤即可。
如何更改谷歌的隐私屏幕持续时间
默认情况下,Google Drive 将始终要求使用 Face ID 来访问该应用程序。这意味着每次您退出该应用程序时(即使只是一秒钟),您都需要再次使用 Face ID 解锁 Google Drive,这会非常烦人。
幸运的是,您可以更改延迟时间,因此它只会在预设延迟后再次询问您的面容 ID。这意味着如果您在最多 10 分钟内退出并返回 Google Drive,则无需再次使用 Face ID 解锁。
以下是为隐私屏幕设置延迟的方法:
- 打开谷歌云端硬盘应用程序。
- 点击屏幕左上角的菜单图标。
- 选择设置。
- 转到隐私屏幕。
- 点击需要身份验证。
- 选择隐私屏幕的延迟时间。
- 完成后,点击屏幕左上角的后退按钮。
您可以随时返回以将持续时间更改为最适合您的时间。
如何使用您的密码而不是面部识别码来解锁谷歌驱动器
如果您不想一直使用 Face ID 解锁 Google 云端硬盘,您可以尝试使用您的密码。设置隐私屏幕后,您可以使用一个巧妙的小技巧来执行此操作。您只需要按照以下步骤操作:
- 首先,确保您已经在 Google Drive 应用程序上启用隐私屏幕以使用 Face ID。
- 现在,退出 Google 云端硬盘并转到“设置”应用。
- 向下滚动并选择Google 云端硬盘。
- 关闭面容 ID。
- 返回Google 云端硬盘应用,它会要求您输入密码而不是面部 ID。
当然,使用密码会比使用面容 ID 花费更多时间,但它可能对你的文件更安全。
保护您的所有文件
交给您了,现在没有什么能阻止您以正确的方式保护您的 Google 云端硬盘文件。Face ID 可能并不完美,但它确实增加了你没有的保护层。
无论您想使用 Face ID 还是密码,任何人都将更难访问您的文件。如果您觉得有必要让您的应用程序更加安全,还有许多其他应用程序也支持 Face ID 或 Touch ID,您也应该开始使用。




