虽然苹果iPhone扬声器在立体声设置方面也有了显着改进,但它们仍然无法与 Mac 上更大的扬声器相媲美。即使是基本型 MacBook Air 也配备顶级扬声器,可提升您的媒体消费体验。
考虑到苹果Mac电脑上令人印象深刻的扬声器,如果您可以通过Mac的扬声器播放iPhone中的媒体,岂不是很棒?与苹果手机的扬声器相比,音频听起来更响亮、更饱满。当您没有可连接的蓝牙扬声器并且有一个有很多人的大房间时,这也是一个很酷的派对技巧。
如果您觉得这听起来很有趣,您可以通过以下两种方式通过 Mac 的扬声器播放苹果手机中的媒体。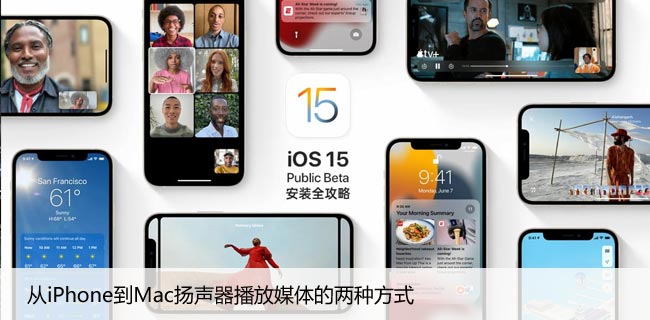
1. 使用 USB 数据线
这是一种更基本的方法,已经存在了一段时间。您可以将 iPhone 连接到 Mac 并选择 iPhone 作为输入源,从而通过 Mac 的扬声器传送 iPhone 的内部音频。您可以使用手机随附的数据线,也可以查看一些适用于 iPhone 的最佳 USB-C 转闪电数据线。
第 1 步: 将数据线的闪电端插入您的 iPhone,将 USB 端插入您的 Mac。USB-C 和 USB-A 电缆都可以完成这项工作。
第 2 步: 连接后,按 Mac 上的 Command 键 + 空格键打开 Spotlight 搜索。
第 3 步: 输入 Audio MIDI Setup,然后按 Enter。
第 4 步: 音频 MIDI 设置应用程序将在您的 Mac 上打开。您将在此处看到连接到 Mac 的所有输入和输出声音设备的列表。内置扬声器、麦克风、外接耳机等都将列在左侧栏中。
第 5 步:您会注意到,由于您的 iPhone 已插入,您还会在左侧窗格中看到您的 iPhone 被列为设备。点击其下方的启用按钮。
第 6 步:启用后,您将看到上面列出的 iPhone,其中有 2 个输入和 0 个输出。这意味着 iPhone 现在充当 Mac 扬声器的输入设备。
第 7 步:在 iPhone 上播放您选择的媒体文件,它将通过 Mac 的扬声器播放。
请注意,此方法仅适用于媒体,因此您可以播放音乐和视频。但是,如果您接到电话,音频将仅通过您的 iPhone 而不是通过 Mac 进行路由。
要停止从 iPhone 播放媒体,请返回音频 MIDI 设置并单击 iPhone 下面的禁用。然后,断开电缆。
2. 使用隔空播放
在 macOS Monterey 中,Apple 推出了一项很酷的新功能,您的 Mac 可以充当 AirPlay 扬声器。因此,如果您有 iPhone 或 iPad,则可以使用 AirPlay 直接在 Mac 扬声器上无线播放音乐和视频。这是如何做的。
第 1 步: 将您的 Mac 更新到 macOS Monterey 或更高版本,将 iPhone 更新到 iOS 15 或更高版本。此技巧不适用于装有旧软件版本的 Mac。
第 2 步: 在 Mac 和 iPhone 上登录同一个 Apple ID。
第 3 步: 确保您的 iPhone 和 Mac 都启用了 Wi-Fi。
第 4 步: 在 iPhone 上播放您选择的音频。从屏幕右上角滑动,向下拖动到控制中心。对于带有主页按钮的 iPhone,从底部向上滑动即可将其调出。
第 5 步: 点击并按住控制中心中的音乐小部件以调出媒体控件。
第 6 步: 选择 AirPlay 图标。您会发现您的 Mac 列在扬声器和电视下。点击它。
Mac 的扬声器将播放您的音频。如果您想切换回 iPhone 的扬声器,请返回控制中心的媒体小部件并点击 iPhone。
AirPlay 更进一步,让您可以通过 Mac 的扬声器播放音频,并让您在 Mac 的大显示屏上流式传输视频。这是如何做的。
第 1 步: 在 YouTube、Safari 或任何流媒体应用程序上打开您选择的视频。
第 2 步: 根据您使用的应用程序查找 Cast 按钮或 AirPlay 按钮。
第 3 步: 如果您看到“投射”按钮,请点击它并选择“AirPlay 和蓝牙设备”。现在,从设备列表中选择您的 Mac。
如果您看到 AirPlay 按钮,请点击它并直接从列表中选择您的 Mac。
第 4 步: 视频和音频现在将开始在您的 Mac 上播放。
在 MAC 上享受 IPHONE 的媒体
现在,您可以直接在 Mac 的大屏幕上观看 iPhone 上的节目和电影,并通过 Mac 的扬声器欣赏您最喜爱的音乐。这将增强您的媒体消费体验,并成为专用外部扬声器的良好替代品。




