尽管苹果手机具有标志性的设计,但其一贯的弱点是主页按钮。该按钮缺乏耐用性和持续故障,部分导致其在后代中被移除。在它被移除之前,这个弱点连同普遍的可访问性问题导致了 Apple 开发 AssistiveTouch。
AssistiveTouch 是每个 iPhone 用户的绝佳快捷工具。由于主屏幕按钮是 iPhone 功能的一个重要方面——它打开主屏幕、激活 Siri、切换和关闭应用程序等等——如果你的物理主屏幕按钮不起作用,你可以使用 AssistiveTouch 作为虚拟主屏幕按钮.
如何启用 AssistiveTouch
只需快速按下屏幕,AssistiveTouch 让您无需使用按钮即可访问您最喜爱的 iPhone 功能和工具。以下是有关如何轻松启用 AssistiveTouch 的指导说明:
- 打开“设置”应用。
- 转到“辅助功能” > “触控” > “辅助触控”。
- 启用辅助触摸。
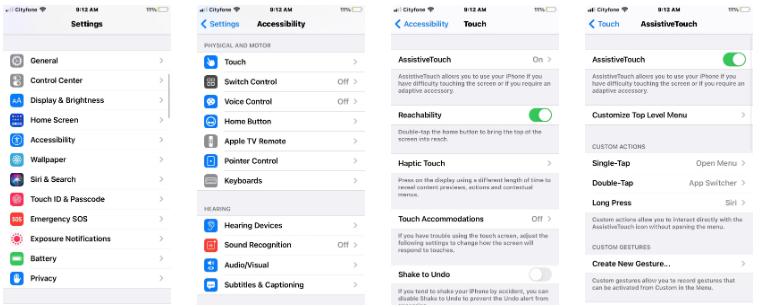
操纵和使用 AssistiveTouch 顶部菜单
您现在已成功打开AssistiveTouch。根据您的 iPhone 型号,您的屏幕上会出现一个黑色圆圈或内部带有白色渐变圆圈的正方形。
点击这个新的小部件将打开 AssistiveTouch 顶级菜单。在此菜单中,不同的 iPhone 操作和设置位于高效和方便的访问位置。这是打开和操作新的 AssistiveTouch 顶部菜单的方法:
- 点击白色圆圈。
- 点击图标以执行操作。
默认情况下,您会在菜单中找到以下图标和操作:
- 点击设备以使用 iPhone 操作选项,例如锁定屏幕、旋转屏幕、提高音量、降低音量、取消静音等。
- 点击自定义可执行自定义操作和自定义手势,例如捏合和旋转、按住并拖动、双击和长按。
- 您还可以打开通知中心、控制中心或激活Siri。
- 当然,点击主页以使用虚拟主页按钮。
- 通过用手指在屏幕上滑动小部件来移动小部件。它将始终返回到手机屏幕最近的边缘。
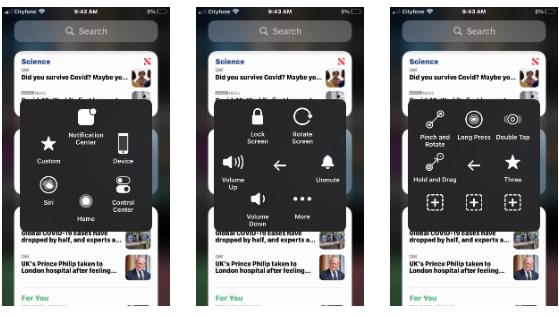
设置和重置 AssistiveTouch 顶部菜单图标
首次启用 AssistiveTouch 时,顶部菜单将显示出厂设置选项。列出的图标是通知中心、设备、控制中心、主页、Siri和自定义。
如果您很少使用这些系统控件,除了自定义手势之外,还有 30 多个其他系统选项可供选择。以下是设置您喜欢的 AssistiveTouch 顶部菜单图标的方法:
- 打开“设置”应用。
- 转到“辅助功能” > “触摸” > “AssistiveTouch” > “自定义顶级菜单”。
- 使用加法和减法按钮在一到八个图标之间添加或减去。
- 点击图标可切换其功能。
- 要将菜单重置为出厂设置模式,请点击屏幕底部的重置。
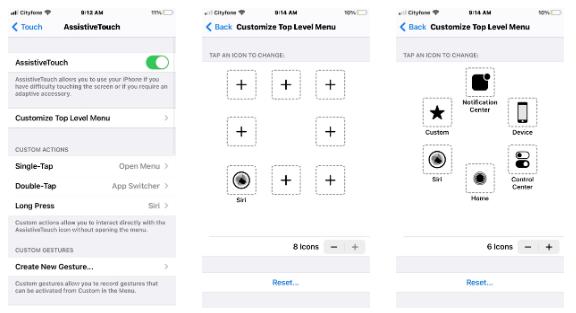
改变辅助触摸屏的可见性
在使用 iPhone 时,黑色方块或圆圈不断挡住您的视线可能会很烦人。尽管您可以使用手指在触摸屏上移动 AssistiveTouch 小部件,但出于重新定位的目的,它始终会保留在视野范围内的某个位置。
最小化 AssistiveTouch 小部件干扰的最佳方法是调整透明度。以下是调整空闲不透明度的方法:
- 打开“设置”应用。
- 转到“辅助功能” > “触摸” > “AssistiveTouch” > “空闲不透明度”。
- 沿栏滑动小部件以设置透明度。100%将使小部件非常暗。15%使其几乎检测不到。
设置您的 AssistiveTouch 自定义操作
许多 iPhone 用户都知道,多次按下主屏幕按钮会启用不同的系统操作。可以为最常用的自定义操作(例如双击)分配不同的自定义操作。双击主页按钮通常是您在打开的应用程序之间切换的方式,但这可以轻松更改。
双击和> 长按自定义操作也可以应用于 AssistiveTouch。按照以下说明设置您喜欢的自定义操作 AssistiveTouch选项:
- 打开“设置”应用。
- 转到“辅助功能” > “触摸” > “AssistiveTouch” > “单击”。
- 选择自定义操作。
- 选择双击。选择您的自定义操作和双击超时以设置手指点击之间的时间长度。
- 选择长按。选择您的自定义操作和长按持续时间以设置您按住 AssistiveTouch 按钮的时间。
创建您自己的 AssistiveTouch 自定义手势
使用双击和长按选项是使用 Apple 预编程手势的示例。如果您对小的 AssistiveTouch 按钮感到吃力,自定义手势是一个很好的选择。
此外,如果您喜欢 iPhone 快捷方式并避免使用菜单屏幕,自定义手势将使您只需一个最小的动作即可完成 iPhone 操作。以下是如何创建您自己的自定义手势的指南:
- 打开“设置”应用。
- 转到“辅助功能” > “触控” > “辅助触控”。
- 转到自定义手势>创建新手势。
- 用一到五个手指画出令人难忘的自定义手势。
- 按保存并命名您的新 手势。
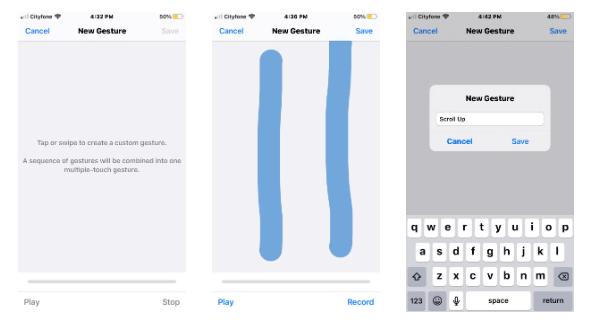
要设置您的自定义手势以访问 AssistiveTouch 顶部菜单,请转到自定义顶级菜单并点击一个图标进行更改。然后滚动到Custom Gestures并设置Gesture。
使用自定义手势
成功创建并设置自定义手势后,以下是如何在 AssistiveTouch 顶部菜单中使用它:
- 打开AssitiveTouch顶部菜单。
- 选择预先确定的手势。
- 将出现一到五个半透明圆圈。这取决于创建Gesture时使用了多少手指。
- 点击或拖动任何圆圈以重新创建您的手势。
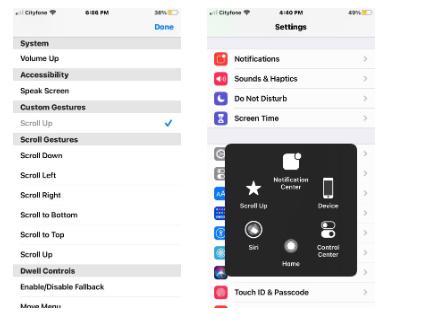
苹果手机秘密设置
无论您是在费力操作微小的开关,还是在处理有故障的主屏幕按钮,AssistiveTouch 都是延长 iPhone 使用寿命的绝好机会。
iPhone 已经是市场上对用户最友好的手机之一,为每个人提供了多种辅助功能选项。一些手机由于缺乏适应性而不断被丢弃,而 iPhone 却由于 AssistiveTouch 等隐藏设置而能够陪伴我们度过大变革时期。
iPhone 设置应用程序充满了惊人的选项,可以大大改善 iPhone 的体验。无论您是 iPhone 的新手还是 iPhone 的忠实粉丝,请务必检查您未使用的所有有用的 iPhone 设置。




