当您的手机无法连接到Wi-Fi时,中断可能会令人恼火。如果您无法在iPhone或iPad上连接到Wi-Fi网络,请继续阅读。我们提供了有关如何诊断和修复iOS设备上的Wi-Fi连接的专家故障排除提示。
充分利用您的 iPhone 或其他 iOS 设备意味着能够轻松连接到 Wi-Fi。虽然您的设备通常可以自动跳至受信任的 Wi-Fi 网络,但有时您的连接会中断。
解决连接问题乍一看似乎令人畏惧,但我们的指南将引导您了解如何诊断和解决 iPhone 或 iPad 上的无线网络连接问题。
为什么我的 iPhone 或 iPad 无法连接到 Wi-Fi?
iPad 或 iPhone 无法连接到 Wi-Fi 的最常见原因包括连接信号差、Wi-Fi 密码不正确、Wi-Fi 或移动数据设置、网络设置受限,甚至是笨重的手机壳。Wi-Fi 连接较弱也可能意味着您需要提高互联网速度。
以下是无法连接 Wi-Fi 的一些最常见原因:
- 您距离路由器太远如果您不靠近路由器或调制解调器,网络信号强度可能会很弱。如果您位于不同的房间或距离无线接入点太远,您的 iPhone 或 iPad 可能根本无法连接到 Wi-Fi。
- 您使用了错误的 Wi-Fi 密码确保加入网络时输入正确的密码 – 如果密码字符不正确,您的 iPad 或 iPhone 将无法连接到 Wi-Fi。
- 您的 Wi-Fi 网络设置已关闭如果您的 Wi-Fi 已关闭,请确保在连接到 Wi-Fi 网络之前已打开 Wi-Fi 设置。您还可以打开自动加入设置,以确保您的 iOS 设备自动连接到受信任的网络。
- 您的数据套餐有限或者您没有使用移动数据如果您的 Wi-Fi 无法连接,则您可能已用尽数据限制。或者,您的移动数据可能未开启。转到“设置”并验证您的移动数据是否已打开。
- 您的网络或家长控制设置阻止连接修复 iOS 设备上的所有家长控制设置,以确保它们不会限制 Wi-Fi 连接。
- 您的 iPhone 或 iPad 保护壳导致信号问题虽然不常见,但一些大型 iPhone 或 iPad 保护壳可能会阻挡或削弱 Wi-Fi 网络信号。如果您在连接 Wi-Fi 时遇到问题,请尝试取下保护壳。
- 您的网络组件已损坏有时,您的 iOS 设备无法连接到 Wi-Fi,因为路由器出现问题。检查其他设备上的连接以排除硬件组件问题。
下面我们将讨论如何解决 iPhone 或 iPad 上的 Wi-Fi 连接问题。其中许多技巧也可以帮助您修复 Android 上的 Wi-Fi 连接不良问题。
如何修复无法连接 Wi-Fi 的 iPhone 或 iPad
如果您的 iPhone 或 iPad 无法连接到 Wi-Fi,有多种方法可以修复它 – 从简单地重新启动您的 iOS 设备或路由器到完全重置您的 iPhone。
以下是解决 iPhone 或 iPad 的 Wi-Fi 连接问题的最佳方法:
重新启动您的 iPhone/iPad
解决 Wi-Fi 连接问题的最快、最简单的方法通常是重新启动 iPhone 或 iPad。重新启动 iOS 设备会重新启动应用程序,并帮助清理 iPhone并修复可能会中断互联网连接的问题(例如损坏的网络数据)。
以下是重新启动 iPhone 的方法:
- 按住iPhone 右侧的开/关按钮。
- 按住左侧的任一音量按钮,直到出现关机滑块。
- 从左向右拖动滑块可关闭设备电源。
- 按住开/关按钮直到出现 Apple 徽标,重新打开 iPhone。
这些步骤适用于配备面容 ID 的手机(iPhone X、11、12 或 13)。请查看此Apple 支持页面,了解有关重新启动其他 iPhone 型号的更多详细说明。
以下是重新启动 iPad 的方法:
- 按住iPad 上的顶部按钮,然后按住任一音量按钮,直到出现关机滑块。
- 从左向右拖动滑块可关闭设备电源。
- 再次按住顶部按钮直至出现 Apple 徽标,重新打开 iPad 。
这些步骤适用于没有主页按钮的手机。要使用“主页”按钮重新启动 iPad,请查看此Apple 支持页面。
检查您的 Wi-Fi 是否已打开
在对 iPhone 或 iPad 上的 Wi-Fi 连接问题进行故障排除时,请检查您的 Wi-Fi 是否已打开:
- 转至设备上的“设置” > “Wi-Fi” 。
- 确保Wi-Fi旁边的开关已打开。
- 如果 Wi-Fi 开关已打开,请将其关闭,然后再次打开。
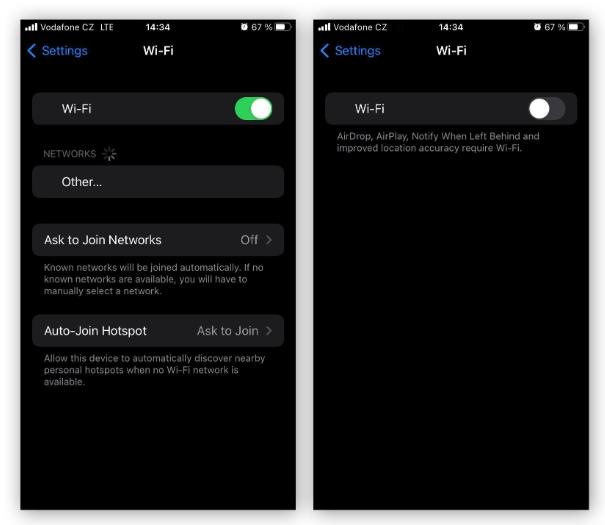
检查网络连接问题
如果您的手机在尝试连接到网络时检测到问题,该问题通常会显示在 Wi-Fi 网络名称下,并带有“无互联网连接”警报。有关问题的详细信息,请点击 Wi-Fi 网络名称。
检查你的路由器
您是否在使用特定Wi-Fi 网络或所有网络时遇到问题?如果您在家里连接 Wi-Fi 时遇到问题,原因可能是您的路由器。
要检查路由器的连接,请使用其他设备连接到 Wi-Fi 网络。如果其他设备无法上网,则您的 iPhone 或 iPad 无法连接的原因可能是您的网络连接(路由器)造成的。检查所有电缆是否均已插入并连接,然后将路由器关闭几秒钟然后重新打开,以重新启动路由器。
如果仍然无法上网,您可能需要重置路由器。
检查您的 iPhone 设置
一般 Wi-Fi 连接或加入新 Wi-Fi 网络的问题通常是由设备设置问题引起的。以下是尝试连接 Wi-Fi 时需要检查的一些常见设置。
关闭飞行模式
飞行模式会自动禁用您的所有网络连接(包括 Wi-Fi),从而阻止您连接到任何 Wi-Fi 网络。如果您最近旅行、去看电影或以其他方式需要让手机静音,则飞行模式可能仍会打开。
以下是检查 iPhone 或 iPad 上的飞行模式设置的方法:
- 前往“设置” > “飞行模式”。
- 在“飞行模式”设置旁边,将开关切换至“关”。
即使飞行模式已被禁用,打开并再次关闭也可能会解决您的 Wi-Fi 连接问题。有时,它甚至可以帮助加快您的 iOS 互联网连接速度。
忘记您的 Wi-Fi 网络
解决连接问题的另一种方法是忘记您尝试连接的 Wi-Fi 网络。当您首次加入网络时,您的 iPhone 或 iPad 会记住有关该网络的信息,包括特定的连接信息。如果发生某些变化(例如密码保护),可能会阻止您上网。
以下是忘记 iPhone 或 iPad 上的 Wi-Fi 网络的方法:
- 前往“设置” > “Wi-Fi”。
- 点击您想要忘记的网络旁边的信息图标。
- 选择忘记此网络并点击忘记进行确认。
- 返回“设置” > “Wi-Fi”并选择要重新连接的 Wi-Fi 网络。
限制家长控制
内容、隐私和屏幕时间的设置也会影响互联网浏览。这些设置通常用作iPhone 上的家长控制,以帮助限制儿童设备上的特定应用程序和功能。
如果您之前测试过这些控件或继承了打开这些设置的旧设备,它们可能会阻止应用程序或网站。
以下是如何在 iPhone 或 iPad 上检查内容和隐私限制的方法:
- 前往“设置” > “屏幕时间” > “内容和隐私限制”。
- 检查开/关开关是否打开。如果您想关闭所有限制,请将开关切换至Off。
重置 iPhone 的默认设置
要解决 Wi-Fi 连接问题,您可能需要将 iPhone 或 iPad 重置回默认出厂设置。
在 iOS 上重置定位服务
Wi-Fi 网络位置设置虽然很有用,但也可能是您的 iPad 或 iPhone 无法连接到 Wi-Fi 的原因。关闭定位服务有助于解决连接问题。
以下是关闭 iOS 设备上的 Wi-Fi 网络定位服务的方法:
- 转到“设置” > “隐私” > “位置服务”。
- 滚动到系统服务。
- 关闭网络和无线旁边的开关。
- 点击关闭以确认。
您的 iPhone 或 iPad 使用定位服务让应用程序和网站知道您所在的位置,这在您需要路线或需要本地信息时会有所帮助。详细了解Google 如何使用您的数据。
在 iOS 上重置网络设置
以下是重置 iPhone 或 iPad 上的网络设置的方法:
- 转至设备上的“设置” > “常规” 。
- 向下滚动到屏幕底部,然后点击“传输”或 “重置 iPhone/iPad”。
- 点击重置。
- 点击重置网络设置,输入密码(如果需要),然后再次点击重置网络设置进行确认。
- 设备完成重置并重新启动后,转至“设置” > “Wi-Fi”以重新加入 Wi-Fi 网络。
请注意,重置设备的网络设置会清除所有配置的 Wi-Fi 网络、密码、蜂窝网络设置以及 VPN 和 APN 设置。但它有助于消除损坏的 Wi-Fi 设置或网络配置,并使损坏的 Wi-Fi 重新工作。
将您的 iOS 设备重置为出厂设置
作为修复 Wi-Fi 的最后手段,您可能需要恢复出厂设置。这包括删除 iOS 设备中的所有内容,包括联系人、照片、个人信息和自定义设置,以及将 iPhone 或 iPad 返回到原始出厂设置。
在继续之前,请备份您的数据。由于您无法访问 Wi-Fi,因此您需要使用 iTunes 备份计算机上的文件。
以下是将 iPhone 或 iPad 重置回出厂设置的方法:
- 转到“设置” > “常规”。
- 向下滚动到屏幕底部,然后点击“传输”或“重置 iPhone/iPad”。
- 点击“删除所有内容和设置”,然后点击“继续”。
- 如果出现提示,请输入您的密码,输入您的 Apple ID 密码,然后轻点“关闭”以禁用“查找我的”和激活锁。
- 点按“擦除 iPhone/iPad”。
设备重置后,您可以将其设置为新设备或使用备份进行恢复。恢复通常更方便,因为您可以恢复所有设置、应用程序、联系人等。但是,它也可能会修复最初阻止您连接 Wi-Fi 的相同问题。
检查 iOS 更新
虽然 iOS 更新可能无法完全解决 Wi-Fi 连接问题,但 Apple 会针对可能阻止 iOS 设备连接到 Wi-Fi 的问题提供定期更新。此外,系统更新包括重要的安全补丁,有助于防止恶意软件并增强设备的网络安全保护。
如果您有防病毒软件,您将首先避免网络安全威胁,这比删除勒索软件或摆脱 iPhone 恶意软件要容易得多。
要在 iOS 中打开自动更新,请转至“设置” > “通用” > “软件更新”。然后点击自动更新来调整您的设置。
联系 Apple 以获得进一步支持
如果上述解决方案都无法帮助修复 iOS 设备上的 Wi-Fi,则可能存在硬件故障。在这种情况下,请联系 Apple 支持以帮助诊断和解决问题。




