您认为在 Mac 上测试性能听起来像是 IT 部门的工作吗?再想一想。继续阅读,了解如何像专家一样运行诊断和速度测试,以确保您充分利用 Mac。另外,了解清理和性能优化工具如何帮助您加快 Mac 速度并使其保持最佳性能运行。
没有人喜欢一台运行缓慢的计算机,尤其是当您不确定出了什么问题时。MacBook 是一种复杂的机器,具有许多组件,这些组件协同工作以保持计算机平稳运行。
虽然卸载 Mac 应用程序或清除其他存储是修复 Mac 速度缓慢的典型解决方案,但性能下降也可能表示硬件故障。但是,如何检查 Mac 的性能以确定是否存在严重问题,或者是否只需要对其进行彻底清理?我们将在 Mac 性能测试指南中向您展示如何进行。
为什么需要测试 Mac 的性能?
测试 Mac 的性能可以为确定任何性能问题的根本原因提供重要见解。运行 Mac 上的 Apple Diagnostics 测试,或使用第三方工具来确定您的机器是否确实存在问题。
当您需要检查系统性能或找出如何加快 Mac 速度时,Mac 诊断、压力测试和基准测试是一个很好的起点。是不是硬盘坏了?您的 Mac是否过热并造成损坏?您需要添加更多 RAM 还是只是检查您的存储空间?是不是该买一台全新机器了?
什么是性能基准?
性能基准是基于具有相似规格的计算机如何处理某些任务的指南。当确定 Mac 性能是否变得更差时,Mac 基准测试可以告诉您 Mac 是否正常工作。
基准测试工具可帮助您测试 Mac 硬件的性能,包括 CPU、磁盘速度、GPU 和 RAM。这些实用程序可帮助您测量 Mac 的性能并将其与类似机器进行比较,以揭示系统中是否存在任何弱点。
什么是压力测试?
压力测试是对软件或硬件进行严格测试的一种形式,以查看其性能是否稳定。计算机压力测试不会模仿现实世界的使用情况,而是将系统或组件置于最大且持续的压力或压力下,以了解性能如何维持。
Mac 压力测试背后的想法是,如果你的机器能够承受极限,那么它应该能够毫不费力地承受普通或高强度的使用。例如,在超频 CPU之前,您应该始终执行压力测试。
准备好了解如何对 Mac 进行基准测试和测试性能了吗?让我们深入了解一下。
如何使用 Apple Diagnostics 来测试您的 Mac
Apple 诊断工具以前称为 Apple 硬件测试,它执行计算机运行状况检查以识别 Mac 上的硬件问题。Apple Diagnostics 运行硬件测试来帮助您发现是否有任何硬件组件导致问题。该工具还建议可能的解决方案,并向您展示如何从 Apple 支持获得帮助。
在运行 Apple Diagnostics 之前,请确保关闭 MacBook(Apple 菜单>关机)并断开除键盘、鼠标、显示器和以太网连接(如果有)之外的所有外部设备。
以下是使用Apple Diagnostics运行 Mac 硬件诊断测试的方法:
- 如果您使用的是配备Apple Silicon 的 Mac,请在 Mac 启动时按住电源按钮,直到看到启动选项窗口。您将看到一个内部磁盘图标和一个带有标签Options的齿轮图标。
- 按键盘上的Command (⌘) + D启动 Apple Diagnostics。
- 如果您的 Mac 是基于 Intel 的,请按电源按钮打开 Mac,然后立即按住键盘上的D键。当您看到屏幕上出现进度条或系统提示您选择语言选项时,请释放该键。
Apple Diagnostics 在 Mac 上运行系统诊断时会显示进度条。测试完成后,该工具将向您显示测试结果和参考代码,以帮助您确定哪个组件可能导致问题。
请参阅Apple 关于诊断参考代码的支持页面以了解更多信息。如果您想重复测试,请再次单击“运行测试”或按Command (⌘) + R。
要在运行测试后了解有关服务和支持选项的更多信息,请确保您的 Mac 已连接到互联网,然后单击“开始”或按Command (⌘ ) + G。这将重新启动您的 MacBook 并带您进入包含更多信息的网页。完成后,单击Apple 菜单中的“重新启动”或“关机” 。
如何运行 CPU 性能测试
Mac 的活动监视器将向您显示 macOS 以及您打开的任何应用程序使用了多少 CPU 容量。要启动“活动监视器”,请在 Finder 窗口中选择“应用程序”文件夹,双击“实用程序”,然后选择“活动监视器”。您将看到活动进程的列表以及它们占用的 CPU 量。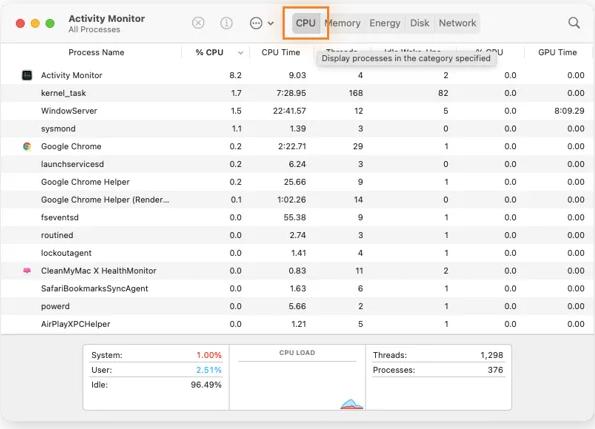
除了 Activity Monitor 之外,第三方基准测试工具将为您提供更深入的性能监控,并让您运行 Mac 速度测试以了解处理器的工作情况。
Geekbench提供了一个易于使用的基准测试实用程序,可以在各种测试条件下检查 MacBook 的系统性能。您可以免费试用 Geekbench,但之后,您需要从 App Store 购买完整版本或从其网站下载。
Geekbench 模拟常见的应用程序任务并测量单核和多核处理能力。打开应用程序并单击运行 CPU 基准测试来测试 CPU 在日常任务中的性能,例如检查电子邮件、拍照、听音乐或同时执行一堆不同的任务。
测试运行完成后,您将看到显示的结果。
Geekbench 5 性能测试工具的屏幕截图取自其网站。
此屏幕上最重要的数字是:
- 单核分数:此分数代表单个处理核心处理所有事务时 Mac 的执行速度。
- 多核分数:此分数代表您的 Mac 性能在达到极限并同时使用多个处理核心时的速度。
Geekbench 还可以让您比较跨设备、操作系统甚至处理器架构的系统性能分数。
运行 CPU 性能测试,然后将您的结果与类似 Mac 和处理器的其他Geekbench 基准测试分数进行比较,您将了解您的 Mac 性能是否正在下降,以及与最新一代 MacBook 相比如何。
如何运行 Mac 磁盘速度测试
检查 Mac 硬盘或固态硬盘 (SSD)的速度将显示您的存储是否仍能满足大文件的读写需求。Blackmagic Disk Speed Test是一款免费且简单的工具,可快速测量 Mac 的磁盘性能并报告随时间的变化。
以下是如何使用 Blackmagic Disk Speed Test 运行基准速度测试:
- 启动应用程序并单击速度测试开始。
- 该应用程序将通过将测试文件写入目标磁盘然后读回来测试您的驱动器。此循环将重复,直到您再次单击“开始”停止测试。
- 如果您有多个硬盘驱动器,请通过从工具栏打开“文件”或“压力”菜单进入 Blackmagic 的设置。选择要测试的驱动器,然后单击“开始”运行测试。
结果将显示两个速度计,一个用于写入速度,一个用于读取速度。在这些下方,“它会工作吗”和“速度有多快”面板包含供视频编辑者使用的有关标准视频格式、深度以及驱动器可以支持每种格式的读/写速度的信息。
Blackmagic 速度测试工具的屏幕截图取自其网站。
Blackmagic Disk Speed Test 可让您轻松了解 Mac 的运行速度、可以采取哪些措施来改进它,以及是否需要考虑升级硬盘。
如何运行 GPU 性能测试
在 Mac 上运行 GPU 基准测试是评估 Mac 性能问题的另一种重要方法。
图形处理单元(或 GPU)对于图形在 Mac 上的渲染和显示方式起着至关重要的作用。如果没有它,您将无法打开窗口、观看 YouTube 视频或看到任何图形。您的 GPU 会消耗大量能源,并且运行时的温度通常比其他组件高得多,从而增加了故障风险。
使用活动监视器查看 GPU 使用情况,了解 Mac 中 GPU 的工作情况。但对于基本监控以外的功能,我们建议使用第三方工具。
Geekbench 还能够测试和基准测试 GPU 在游戏、图像处理或视频编辑方面的潜力。要使用 Geekbench 5 测试工具测试 Mac 的 GPU 性能,请从应用程序界面的左侧菜单中选择“计算” ,然后单击“运行计算基准”。
Novabench是一款免费工具,可为图形性能以及整个系统(包括 CPU 和 RAM)提供 Mac 基准测试。
以下是如何使用 Novabench 在 Mac 上运行 GPU 性能测试:
- 启动应用程序。
- 单击开始测试。
- 对整个系统进行基准测试只需一两分钟,然后您可以将Novabench 上的分数与数千个其他类似系统进行比较。
GPU 测试旨在测试 2012 年以来发布的大多数显卡和集成显卡。
在 Mac 上运行 GPU 压力测试可以将显卡推向极限。GPU 压力测试应用程序旨在通过使用可用的最大处理能力来使 Mac 的 GPU 崩溃或过热,以确保它可以在正常或密集使用下正常工作。
Heaven是另一个对 GPU 进行基准测试的工具,它提供极端预设和自定义预设,让您轻松测试 Mac 显卡的性能。
Heaven 的 GPU 测试以您设置的质量和分辨率渲染交互式游戏场景,帮助您确定 GPU 和冷却系统在高压力条件下的承受能力。
如何在 Mac 上测试 RAM 性能
RAM (随机存取存储器)是检查 Mac 是否出现故障或运行缓慢的另一个地方。您可以使用活动监视器轻松检查 Mac 的 RAM 性能。以下是测试 Mac 内存的方法:
- 在 macOS 菜单栏中,单击前往>实用程序。
- 选择活动监视器。
- 单击内存可查看所有活动进程以及正在使用的内存量。
屏幕底部的内存压力图将告诉您 Mac 是否有效使用内存。
- 绿色内存压力:您的 Mac 正在高效地使用 RAM。
- 黄色内存压力:您的 Mac 最终可能需要更多 RAM。
- 红色内存压力:您的 Mac 需要更多 RAM。
根据Apple的活动监视器支持页面,空闲或未使用的内存并不自动意味着您的计算机性能会提高。相反,内存压力是通过检查可用的可用内存量、交换率以及有线和文件缓存内存量来测量的,以确定您的 Mac 是否有效地使用 RAM。
Mac RAM 测试并不总是那么简单,因为您的操作系统始终使用 RAM 来运行。但使用活动监视器(如上所示)将显示您有多少可用 RAM以及您的 Mac 是否有效地使用了所有 RAM。
使用 Avast Cleanup 保持 Mac 的性能
现在您知道如何运行基准测试和速度测试来查看 Mac 性能问题是否是由硬件问题造成的。但通常情况下,组件故障并不是问题所在。在许多情况下,性能问题仅仅是由于磁盘空间不足造成的。
我们分享了许多有关解决 Mac 上烦人的性能问题的详细建议,因此请查看我们的专用指南,以重置 PRAM 和 SMC ,并在需要清除垃圾和清理空间时使用清理软件。
但要让您的 Mac 始终保持最佳性能,我们的首要建议是定期清理您的 Mac。
Avast Cleanup for Mac可以轻松自动地维护您的计算机卫生。它会深度扫描您的 Mac,查找临时文件、缓存数据和其他不必要的垃圾,只需单击一下即可将其全部删除。当有杂乱的东西需要清理时,它会自动发出警报,这是保持 Mac 强大性能的最简单方法,而无需浪费时间挖掘文件和照片来决定删除哪些内容。




