购买了 iPhone 11 新款机型的小伙伴使用起来感觉怎么样?如果你觉得自带的输入法还不够好用,不妨再看看如下几个小技巧,提升输入效率,让信息内容更丰富~
1.Emoji 表情
在键盘左下角可直接点击 Emoji 表情,长按脸部可选择不同肤色,下次再使用这个表情的时候,会优先使用你上次选择的肤色。

2.轻松插入数字或符号
如果在输入文字的时候想加入数字或符号,一般的操作是按“123”进入数字符号界面。
而现在可以用更便捷的方法:按住“123”按钮并拖到你想要的数字或符号那里,然后松开手指,这时你会发现不仅输入了想要的字符,输入面板还会自动跳回拼音界面,无需手动点击返回。

3.拼音输入
在拼音输入时,如果没有出现你想要的词语,一般会在上方的候选词中查找,现在你还可以直接对着候选栏下拉,即可快速展开候选面板。

4.自动检测表情
在发送信息的界面中,你可以在输入后点击左下角的 Emoji 表情,系统会自动检测文字中可转化为 Emoji 表情的的文字,并用闪亮的动画和橙色标记它,点击即可转化为 Emoji 表情。
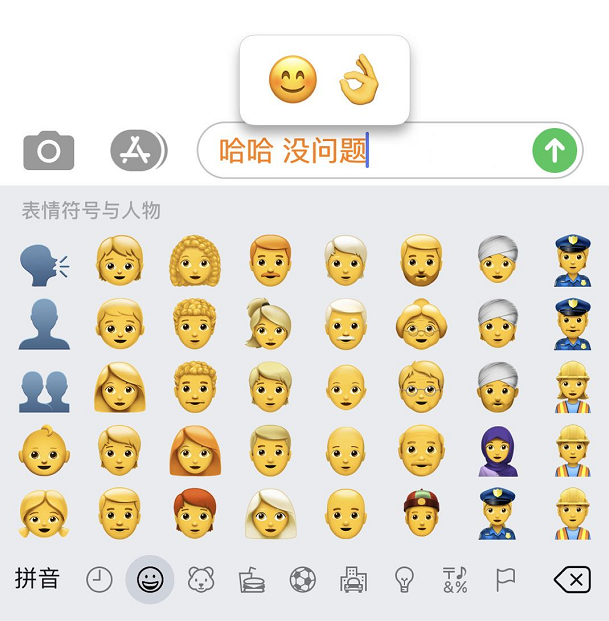
5.文本替换功能
如果您经常需要输入一些常用的语句,例如电话号码、收件地址等信息,输入起来太麻烦,可以在“设置”-“通用”-“键盘”-“文本替换”中,添加自己的常用语,这样只要简单的输入字母就可以打出一段文字,相当于快捷短语一样。
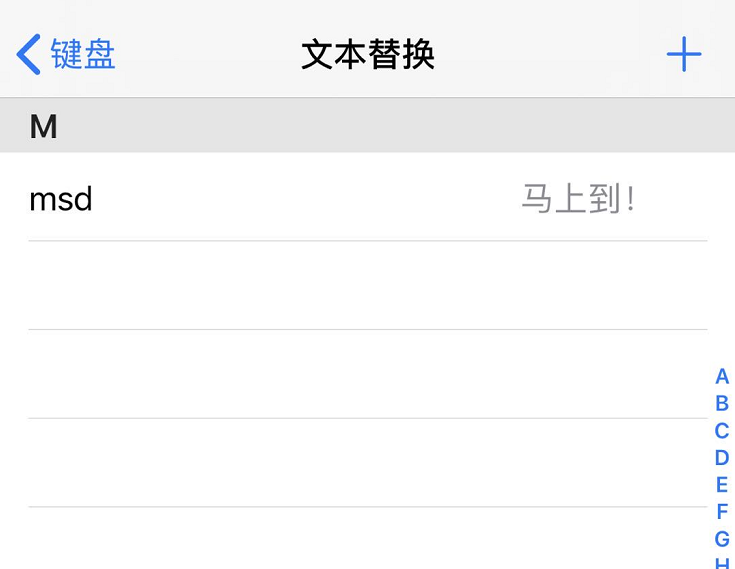
需要注意的一点是,文本替换中设置的输入码只能是字母。
6.滑行键入
如果您平时习惯使用全键盘进行输入,别忘了在“设置”-“通用”-“键盘”中开启“滑行键入”功能。启用之后,输入文字时,手指只需要在字母间移动,无需抬起即可键入字词。





