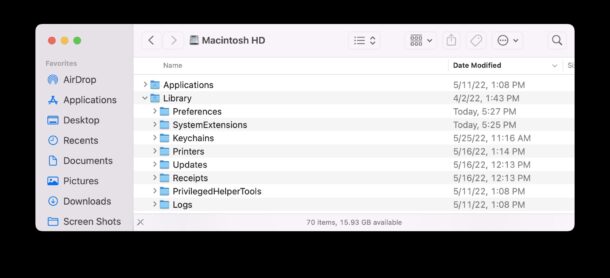
当您将鼠标悬停在窗口标题文本上时,Mac Finder 和 Preview 等应用程序会提供窗口标题图标,并且曾经默认在窗口标题栏中显示图标。有时这些窗口图标被称为“代理图标”,因为它们是交互式的并且允许诸如拖放和右键单击访问下拉菜单之类的操作。
在现代 MacOS 版本(如 Monterey、Big Sur 和更新版本)中,如果您将鼠标悬停在标题栏文本上,这些窗口标题图标仍会出现,但您可以在“系统偏好设置”中启用设置以始终显示窗口标题栏图标.
如何在 Mac 上始终显示窗口标题栏图标
以下是您始终可以再次在 Mac 上看到标题栏图标的方法:
-
- 转到 Apple 菜单并选择“系统偏好设置”
- 转到“可访问性”
- 选择“显示”
- 选中“显示窗口标题图标”框
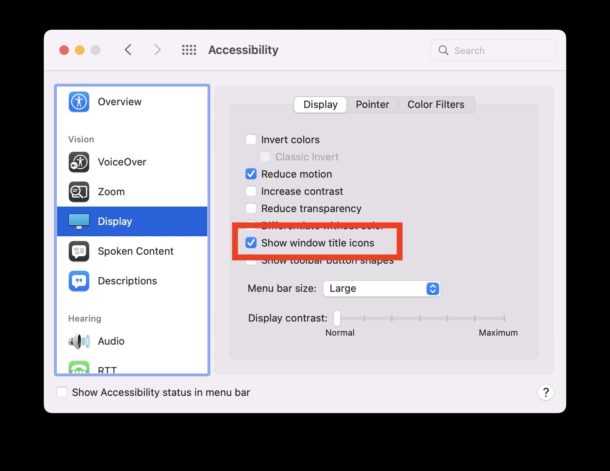
- 关闭系统偏好设置
设置更改会立即生效,因此如果您打开 Finder 窗口,您将立即看到当前活动文件夹的窗口标题栏图标。
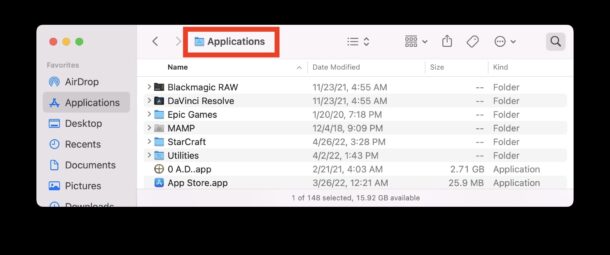
此外,您还可以在其他应用程序(如预览)中找到标题栏图标。
虽然明显有直接的视觉差异,但窗口标题栏代理图标不仅仅是为了外观,它们实际上是可用的,可以单击、拖放,您甚至可以使用代理在新应用程序中打开文件图标,方便的高级功能,在 Mac 上已经存在了很长时间。
如果您愿意,您也可以随时再次关闭图标,然后恢复为默认外观:
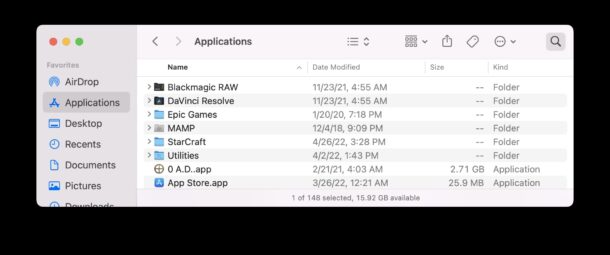
目前尚不清楚为什么 Apple 默认隐藏现代 MacOS 版本的 Finder、Preview 和其他应用程序的窗口标题栏图标,但大概是为了尝试提供现代 MacOS 图形用户界面众所周知的简约外观。但是,如果您渴望这些标题栏图标的外观,那么简单的设置调整就会将它们全部显示出来,无论它们在哪里可用。
许多早期版本的 MacOS 默认显示标题栏图标,包括 Snow Leopard,当时他们没有提供关闭或再次打开显示的选项。但是现在你可以随时看到它们,或者永远不会看到它们,这取决于你喜欢什么。
你在 Mac 上使用代理图标和窗口标题栏图标吗?您是一直显示它们还是更喜欢让它们自动隐藏?在评论中让我们知道您的想法和经验。




