在 iPhone 上,可以通过分享打印的方式,把网页保存成 PDF。点击 Safari 浏览器底部工具栏的分享按钮,在弹出菜单中选择打印。iOS 版的 Safari 浏览器,会自动隐藏顶部地址栏和底部工具栏,如果没有找到分享按钮,可以上下划动页面,工具栏就会出现。
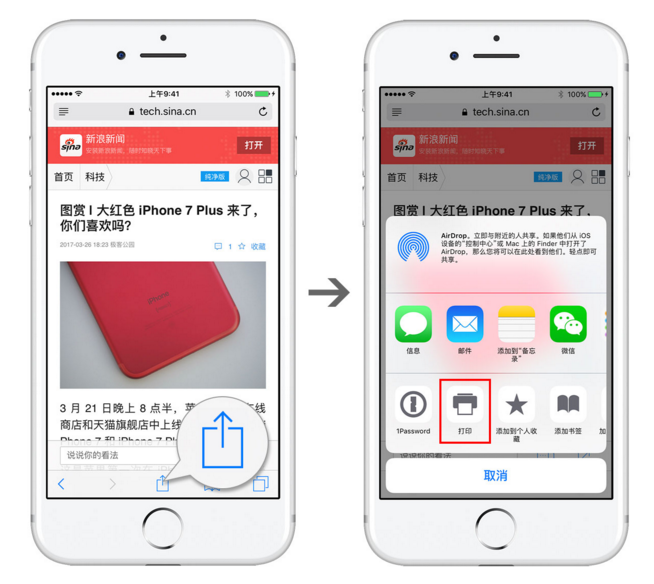
在打印机选项里,可以选择支持 AirPrint 的打印机,也可以设置需要打印的页面范围。轻点一下页面缩略图,会弹出更多的页面设置选项。点击页面缩略图下面的勾选,可以跳过当前页。这里不需要打印当前的网页,我们的目的是把它保存成 PDF。
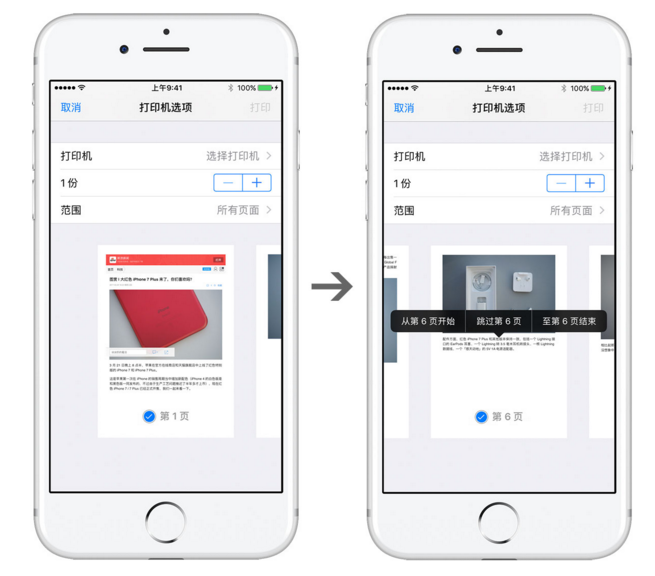
设置好打印范围之后,双指在页面缩略图上展开,会打开一个新的页面,这就是当前网页的 PDF 预览页面。
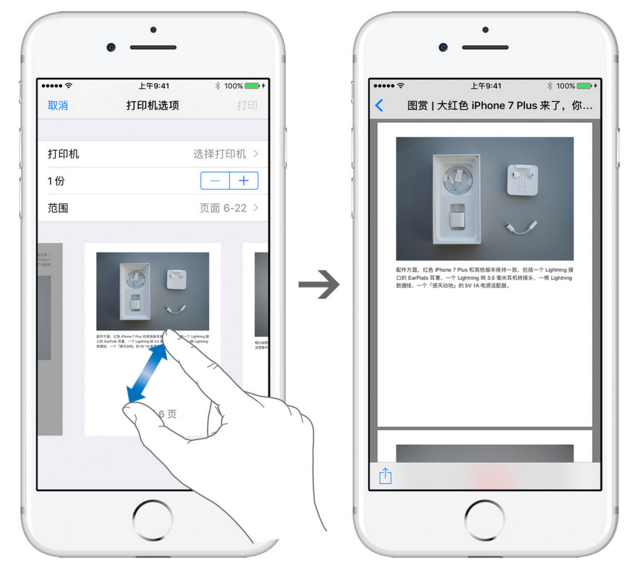
如果设备支持 3D Touch,比如 iPhone 7、iPhone 7 Plus、iPhone 6s、iPhone 6s Plus 等等,用力按压页面缩略图,就可以快速打开 PDF 预览页面。
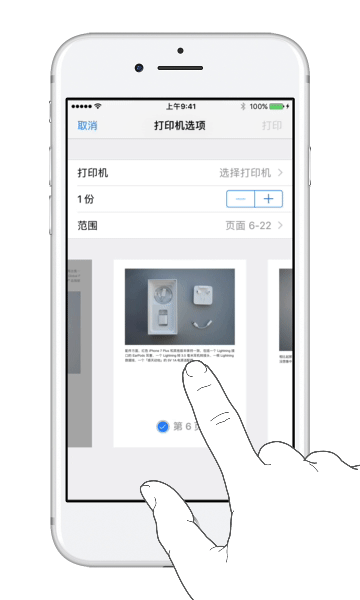
点击屏幕左下角的分享按钮,可以把当前的 PDF 文件,通过信息(iMessage)、邮件、备忘录、微信等方式进行分享,也可以保存到 iCloud Drive 或者 Dropbox 之类的网络硬盘。
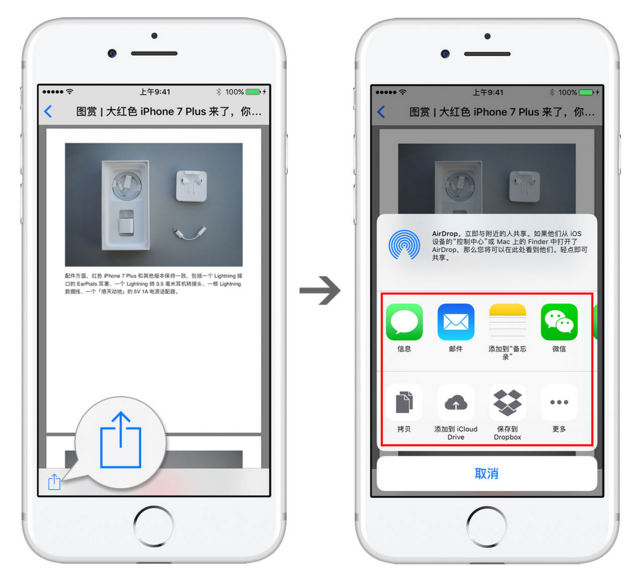
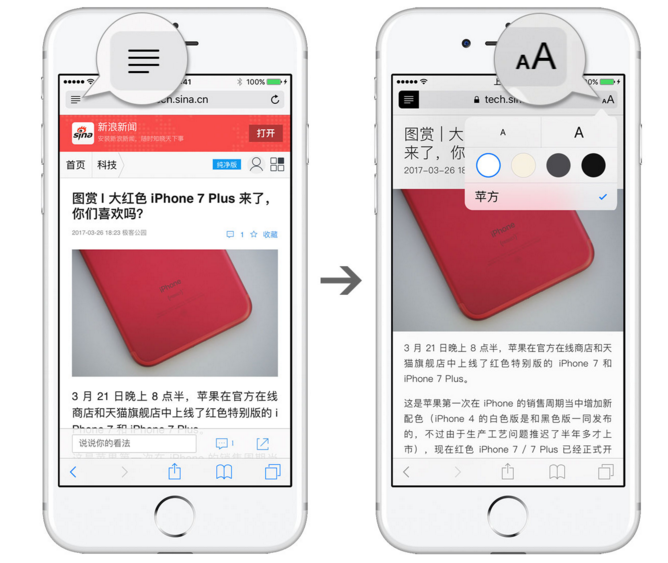
在阅读器模式下把网页导出成 PDF,可以得到只包含网页正文内容的 PDF 文档。和 Mac 版的阅读器模式一样,阅读器模式下的字体大小和背景颜色,不会对导出的 PDF 产生影响。




