本文介绍如何使用图标和自定义小部件使您的主屏幕更加引人注目。说明适用于运行 iOS 14 及更高版本的 iPhone。如何将应用程序从应用程序库移动到 iPhone 上的主屏幕
如何自定义 iPhone 主屏幕上的图标?
创建应用程序的快捷方式时,您可以为快捷方式指定唯一的名称和图标。下载图标图像或图标包并将它们放在照片中。您还可以使用图库中的任何照片作为图标图像。然后,按照以下步骤开始自定义您的主屏幕。
- 从主屏幕打开“快捷方式”应用程序。
- 选择添加 (+)以创建新快捷方式。
- 选择添加操作。
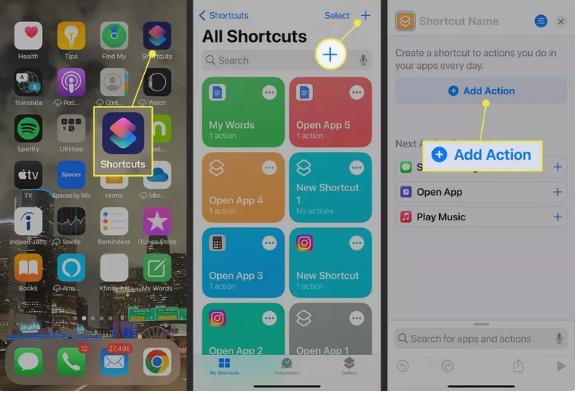
- 搜索“打开应用程序”并选择“打开应用程序”。
- 点击应用程序并选择您要打开的应用程序。
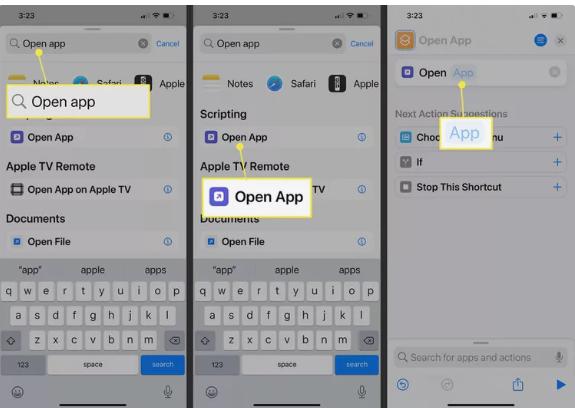
- 在屏幕顶部,点击“打开应用程序”字段以更改新快捷方式的名称。您还可以点击图标来更改颜色或选择不同的图标(字形)。选择完成以保存您的更改。
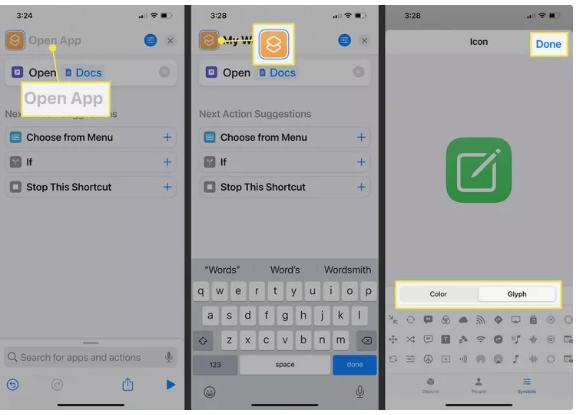
- 在右上角,选择三个点。
- 在 详细信息屏幕上,选择添加到主屏幕并预览屏幕名称和图标。点击添加。
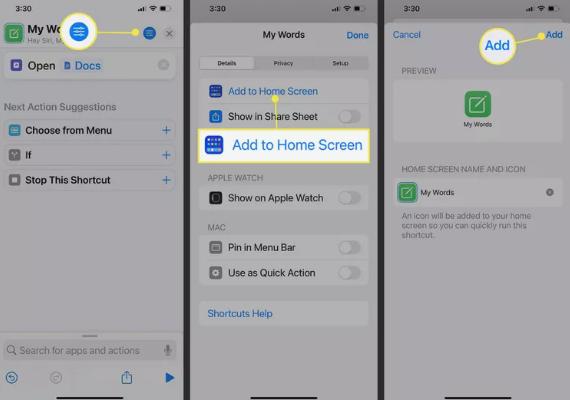
- 自定义图标现在位于您的主屏幕上,其行为与任何其他应用程序图标一样。要删除该图标,请长按该图标并从菜单中 选择“删除书签” 。
如何自定义我的 iPhone 小工具?
iOS 14 允许您为几乎所有 iPhone 应用程序添加小部件,并在主屏幕上显示其信息。此外,您还可以将 iPhone 小部件分组到整齐的智能堆栈中,以自定义您的 iPhone 主屏幕并浏览全天最重要的信息。
但是,与图标不同,您无法直接更改小部件的外观。例如,您可能希望将小部件的外观与壁纸和图标相匹配,并创建一致的主屏幕。但 App Store 上有几个小部件应用程序可以帮助您设计小部件并选择它们将显示的信息。
如何将自定义小部件添加到我的主屏幕?
iPhone 小部件可帮助您立即查看有价值的信息,而无需打开应用程序。然后,自定义小部件允许您将自己的旋转添加到它的外观中。Widgetsmith是 App Store 上最受欢迎的自定义小部件应用程序之一,我们将使用它来完成本演练。
1.选择小部件的大小。您可以选择“小部件”、“中部件”和“大部件”。
2.选择默认小部件并浏览不同的样式。您可以选择时间、日期、天气、照片、日历等各种样式。
对于每种类型,您还可以选择默认小部件或定时小部件。后者在特定时间替换默认小部件。例如,您可以安排即将发生的日历事件仅在白天出现在主屏幕上。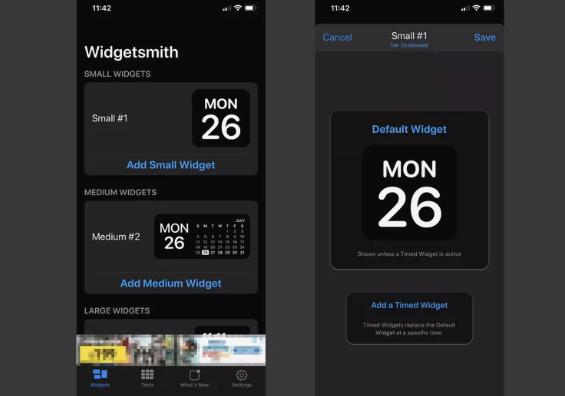
3.使用“样式”下方的一系列菜单来选择“主题”。
4.您可以使用此主题保存小部件,或者使用“字体”、“色调颜色”、“背景颜色”、“边框颜色”和“图稿”对其进行更多自定义。
5.要保存主题,请返回上一屏幕(选择左上角的箭头)并选择“保存”。要进一步自定义主题,请点击自定义主题。
6.当您获得准确的外观后,返回到上一个屏幕进行重命名并保存。
7.将 Widgetsmith 小部件添加到主屏幕的方式与添加任何其他小部件的方式相同。选择主屏幕上的空白区域,长按进入抖动模式。然后,使用添加 (+)按钮添加通用 Widgetsmith 小部件。点击并按住以编辑小部件。从下拉菜单中选择您的自定义小部件。
常问问题
如何自定义 iPhone 上的锁定屏幕?就像主屏幕一样,您可以自定义 iPhone 的锁屏外观。前往“设置” > “壁纸” > “选择新壁纸”,然后为 iPhone 锁定屏幕选择背景。
如何自定义我的控制中心?您可以自定义控制中心来添加和组织控件。首先,转到“设置” > “控制中心”。然后,点击“插入”按钮添加或删除控件,或点击“重新排序”将控件拖到新位置。




