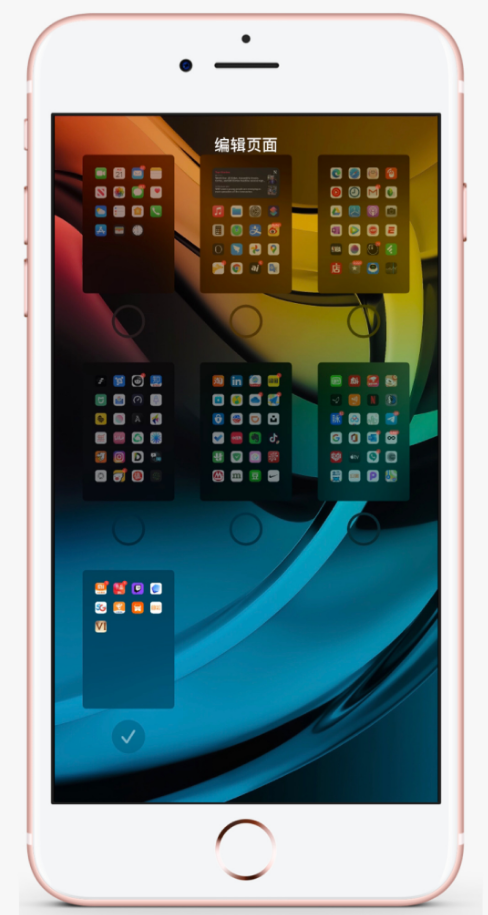在 iOS 14 之前,我们是这样清空主屏幕的一个主页面的:
1.下意识地将 App 分类并放置在不同的文件夹。
2.直接卸载平时使用频率较低的软件,腾出单独一页空间随即删除。
3.使用第三方软件进行删除。
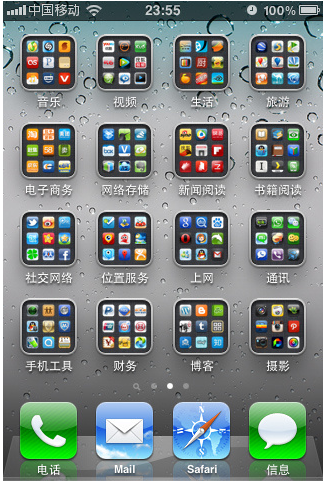
但在 iOS 14 中,主屏幕有了明显的变化。除了全新的主屏幕「小部件」外,iOS 14 还允许用户在不卸载 App 的情况下暂时「删除」特定页面,这是苹果给予用户自由度的一项举措,并解决了上述问题。在「删除」之后,不用担心,你还能在 App 资源库、使用 Siri 或 Spotlight 搜索找到这些 App 的踪影。
看似「删除」,其实它更应该称为「隐藏」。
如何「删除」特定页面?
1. 长按主页面任意空白区域激活,或选中某个 App 长按并选择编辑主屏幕。
2. 轻点屏幕中下方的小长条,即可弹出主屏幕每一页的缩略图。
3. 将想要删除的主屏幕缩略图下方取消「打勾」后,全面屏 iPhone 点击右上角「完成」或从屏幕底部往上拨返回,非全面屏 iPhone 可点击屏幕任意空白区域或点按 Home 按键返回。
4. 若需要修改,重复上述步骤。
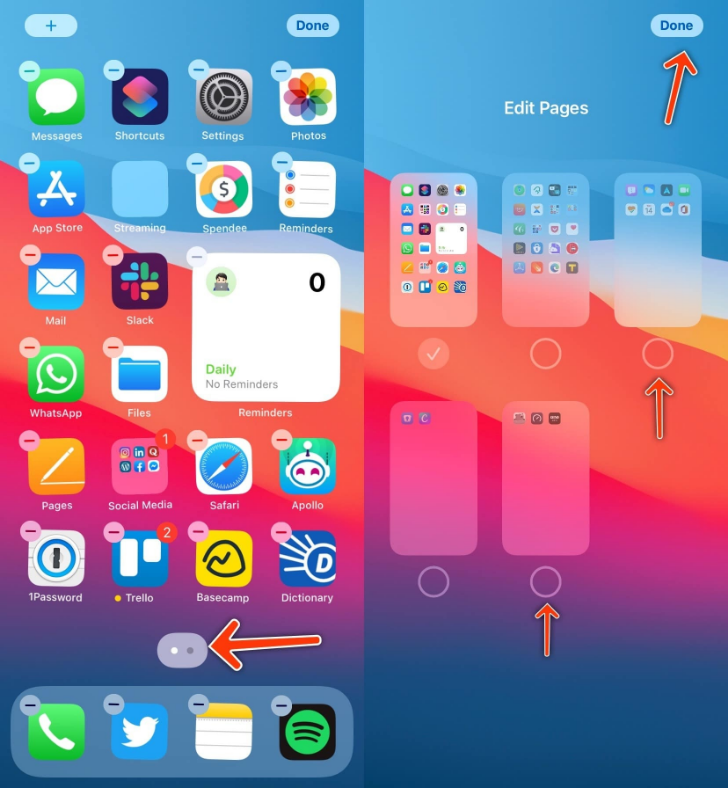
安装 App 时将主屏幕「删除」会发生什么?
在安装新的 App 时,「删除」主屏幕页面后会有一条提示,告知用户下载好的内容将显示在 App 资源库的「最近添加」部分中。在默认情况下,最新下载的应用程序会显示在主屏幕或 App 资源库页面上,可以在设置中进行更改。
若勾选了「仅 App 资源库」选项,新安装的 App 将不会放置在主屏幕。
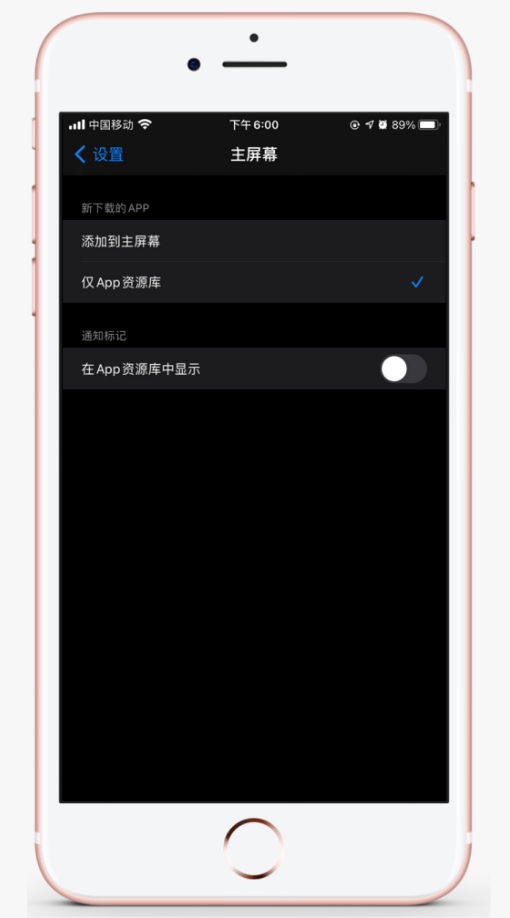
「删除」特定页面时你需要注意这些:
1.用户不能将全部主页面「删除」,至少会保留一个主页面。
2.iPhone 的 Dock 栏会保留,不会因主页面被「删除」而消失。
3.由于 iPad 暂时没有 App 资源库功能,因此 iPad 不支持「删除」 主屏幕。