当用户使用 Mac 进行办工或编辑文稿时,可以通过 iPhone 拍摄或扫描附近的物体,随后扫描的文稿或拍摄的照片可以立即出现在您的 Mac 上,苹果将这项功能称为“连续互通”相机。同时拥有 iPhone 和 Mac 的用户不妨来体验下:
当设备位于彼此附近,并且进行了如下设置时,“连续互通”相机便可有效工作:
1.Mac 和 iOS 设备均已打开 Wi-Fi 和蓝牙。
2.Mac 和 iOS 设备已通过启用了双重认证的同一 Apple ID 登录到 iCloud。
3.Mac 使用的是 macOS Mojave 或更新系统,而 iOS 设备使用的是 iOS 12 或更新系统。
在 Mac 上的以下应用中,您可以使用“连续互通”相机:访达、Keynote 讲演(8.2 或更高版本)、邮件、信息、备忘录、Numbers 表格(5.2 或更高版本)、Pages 文稿(7.2 或更高版本)、文本编辑。
拍摄照片:
在 Mac 上打开一个受支持的应用程序,按住 Control 键点按要在其中显示照片的文稿或窗口,或选取“文件”或“插入”菜单。接下来,选取“从 iPhone 或 iPad 导入”或“从 iPhone 或 iPad 插入”-“拍照”,这会在您的 iPhone 或 iPad 上打开相机应用。
要在“访达”中使用“连续互通”相机,请打开一个“访达”窗口并点按“操作”弹出式菜单,或者按住 Control 键点按要在桌面或窗口中显示照片的位置。接下来,选取“从 iPhone 或 iPad 导入”-“拍照”。
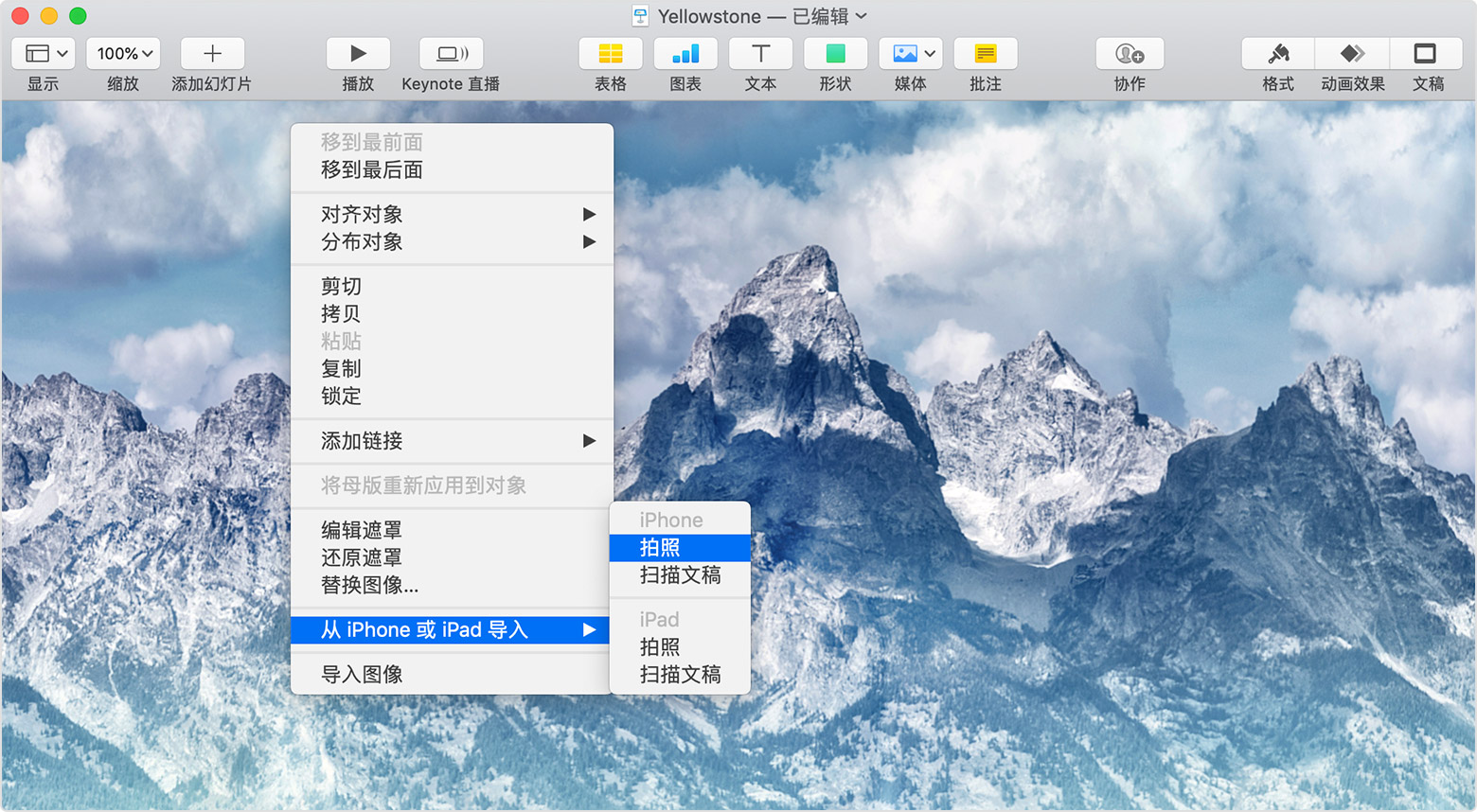
此时您可以通过 iOS 设备拍摄,照片会出现在 Mac 上的文稿或窗口中。
扫描文稿:
在 Mac 上打开一个受支持的应用程序,按住 Control 键点按要在其中显示扫描件的文稿或窗口,或者选取“文件”或“插入”菜单。接下来,选取“从 iPhone 或 iPad 导入”或“从 iPhone 或 iPad 插入”-“扫描文稿”,这会在您的 iPhone 或 iPad 上打开相机应用。
要在“访达”中使用“连续互通”相机,请打开一个“访达”窗口并点按“操作”弹出式菜单,或者按住 Control 键点按要在桌面或窗口中显示扫描件的位置。接下来,选取“从 iPhone 或 iPad 导入”-“扫描文稿”。
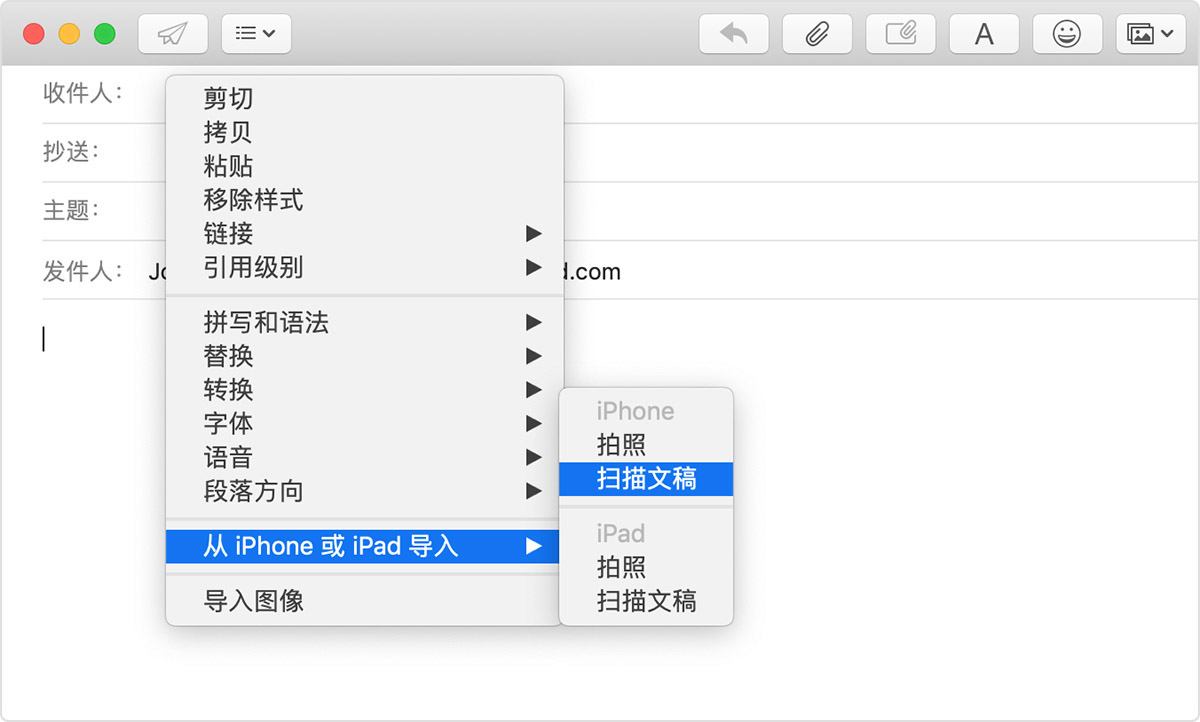
此时您可以将文稿放置在 iOS 设备取景框中,等待扫描完毕。如果需要进行手动扫描,请轻点快门按钮或任意一个音量键按钮,然后托移各个角,调整扫描范围。完成后,向文稿中添加更多扫描内容或轻点“存储”,扫描的内容会出现在 Mac 上的文稿或窗口中的 PDF 文稿中。




