macOS Mojave 和更高版本的中的「连续性拍照」功能可以像使用扩建硬件一样使用 iPhone 或 iPad 的镜头。也就是说,可以使用 iOS 设备扫描文档或在附近拍摄照片,图像将立即显示在 Mac 上。
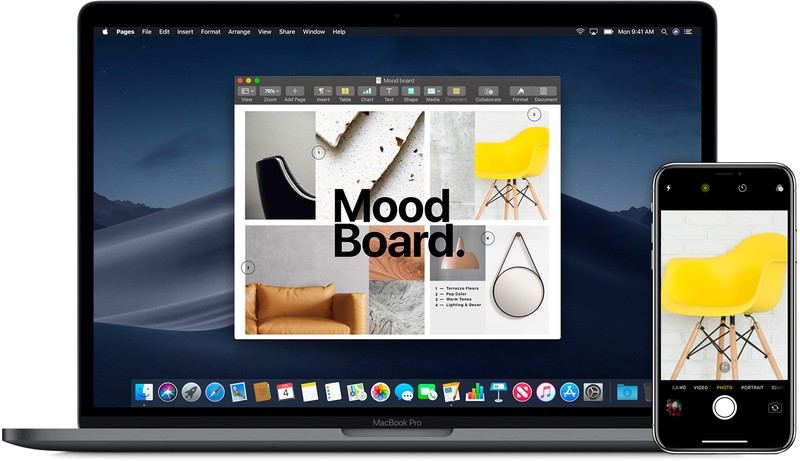
「连续性相机」可以在多个 Mac 应用中使用,包括 Finder、预览、备忘录、邮件以及消息等应用,需要注意的是,Mac 与 iPhone 都需要开启 Wi-Fi 和蓝牙,并登录同一 Apple ID 登录到 iCloud,才可以正常使用此项功能。
如何使用「连续性相机」拍照?
● 在 Mac 上打开任一支持此功能的应用;
● 在需要显示照片的文档或窗口右键点击,或在菜单栏中单击「文件」或「插入」菜单;
● 选择从「iPhone 或 iPad 导入」-「拍照」,这样在 iPhone 或 iPad 上开启「相机」;
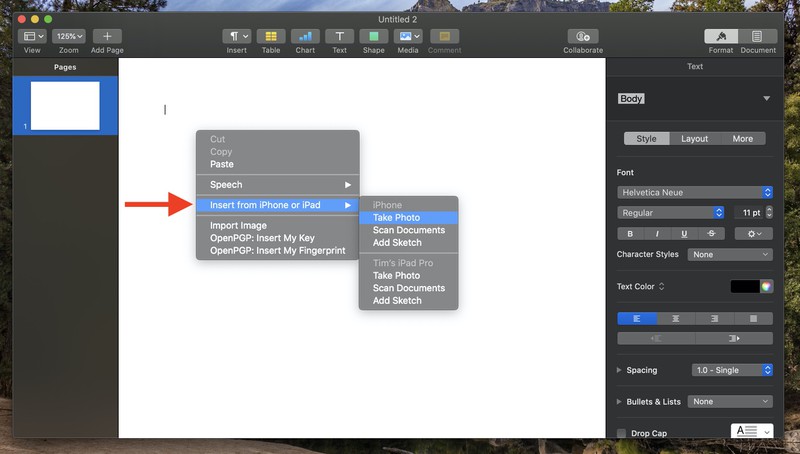
● 在 iPhone 或 iPad 上点击快门按钮进行拍照,然后点击「使用照片」。
照片将出现在 Mac 上的窗口和文档中,如果需要在 Finder 中使用「连续性拍照」,请打开 Finder 窗口并单击齿轮状图标,或在需要显示照片的桌面或窗口上使用鼠标右键,选择「从 iPhone 或 iPad 导入」-「拍照」。
如何使用「连续性相机」扫描文档?
● 在 Mac 上打开任一支持此功能的应用;
● 在需要显示照片的文档或窗口右键点击,或在菜单栏中单击「文件」或「插入」菜单;
● 选择从「iPhone 或 iPad 导入」-「扫描文档」,这样在 iPhone 或 iPad 上开启「相机」;
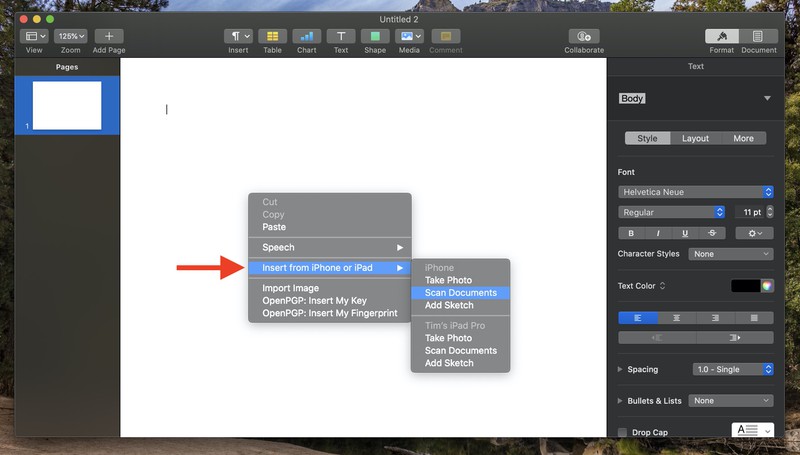
● 将文档放置在 iOS 设备上的相机按钮下,等待扫描自动完成,也可以点击快门或音量按钮手动捕获扫描;
● 点击「继续扫描」;
● 完成其他扫描或直接在完成后点击「保存」。
扫描结果自动以 PDF 文件的形式展示在 Mac 上文档或窗口中,如果需要在 Finder 中使用「连续性拍照」扫描文档,请打开 Finder 窗口并单击齿轮状图标,或在需要扫描文档的桌面或窗口上使用鼠标右键,选择「从 iPhone 或 iPad 导入」-「扫描文档」。




