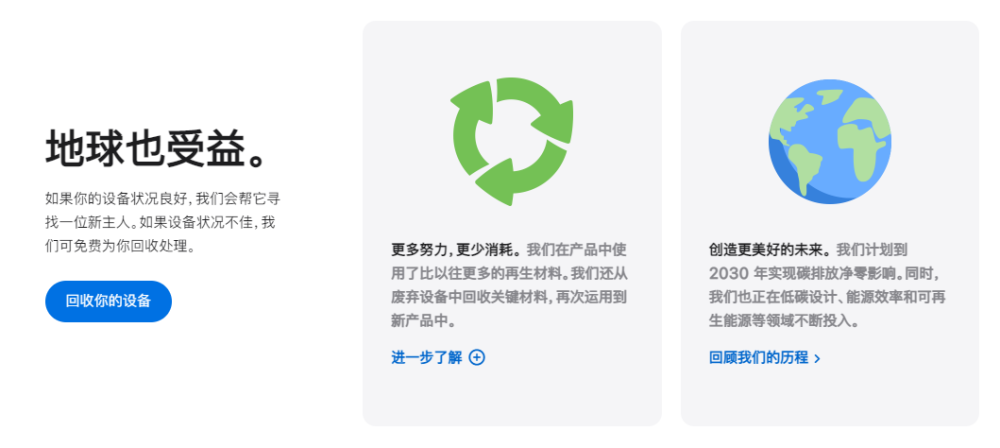前几天给大家分享了一波iOS的实用技巧,不少网友留言表示对其中的某些功能确实第一次知道,还是挺实用的。其实iOS的便捷功能还有很多,只不过我们日常使用中没有发现。本期继续分享一些iOS的使用技巧。
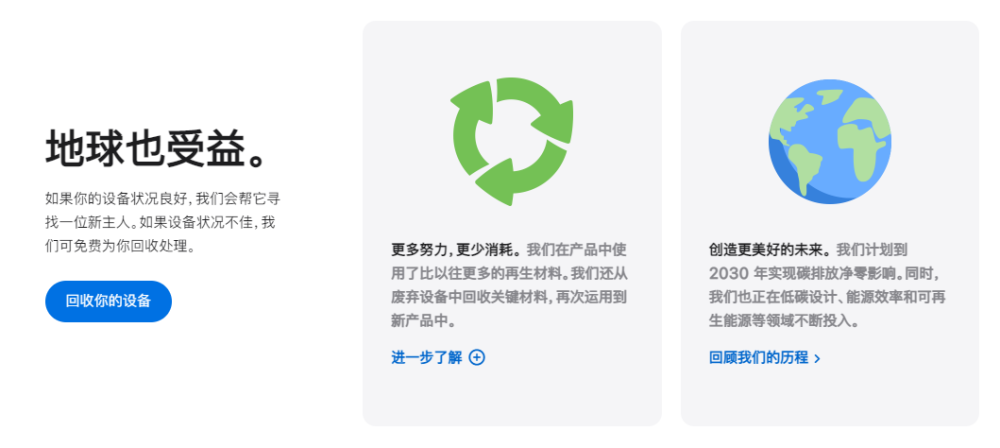
本期主要针对iOS的“长按”功能进行汇总!在分享之前,大家长按功能主要用来干什么呢?是复制粘贴,还是更多?
长按蓝牙
下拉呼出菜单栏,长按蓝牙图标,你可以在里面直接切换蓝牙连接设备。
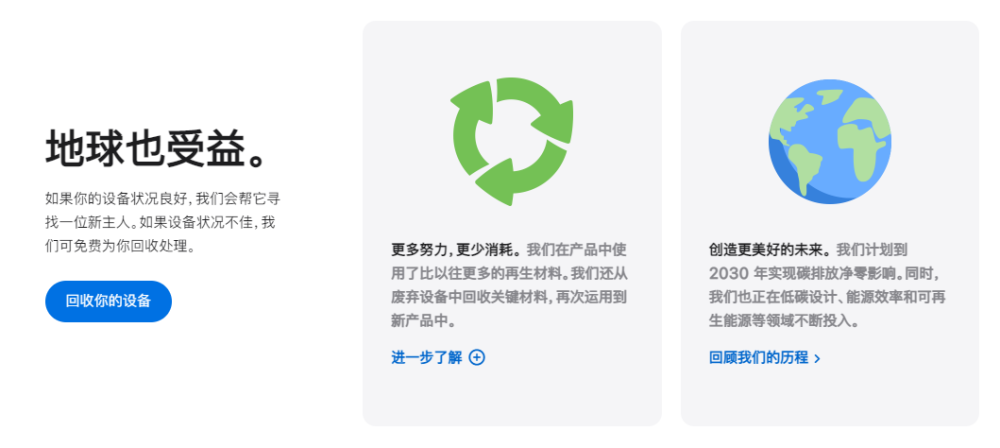
2.长按手电筒
长按手电筒可以调节手电筒的亮度。
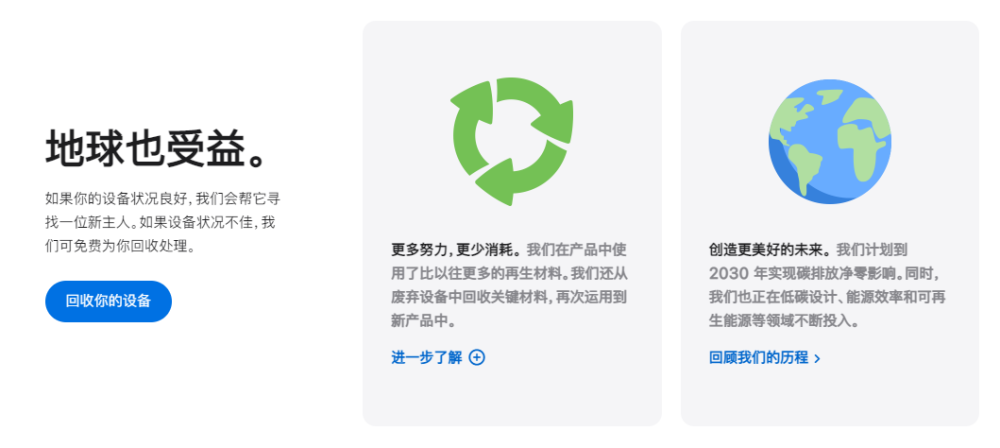
同理,长按其他图标,都可以呼出该图标下的其他功能,非常方便。再也不用进入设置里面,一层层点进去设置了。
3.长按切换输入法
切换输入法的时候,你是不是还在一下下点击左下角的地球呢?其实我们只要长按“地球”图标,可以选择你想要切换的任何输入模式。
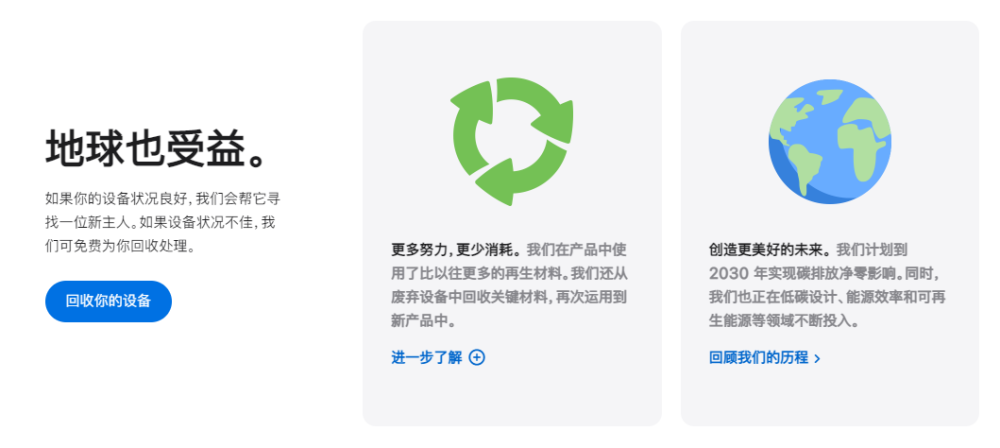
还没完,当我们输入文字或者数字的时候,长按字母会出现带声调的字母。长按符号和数字同理。
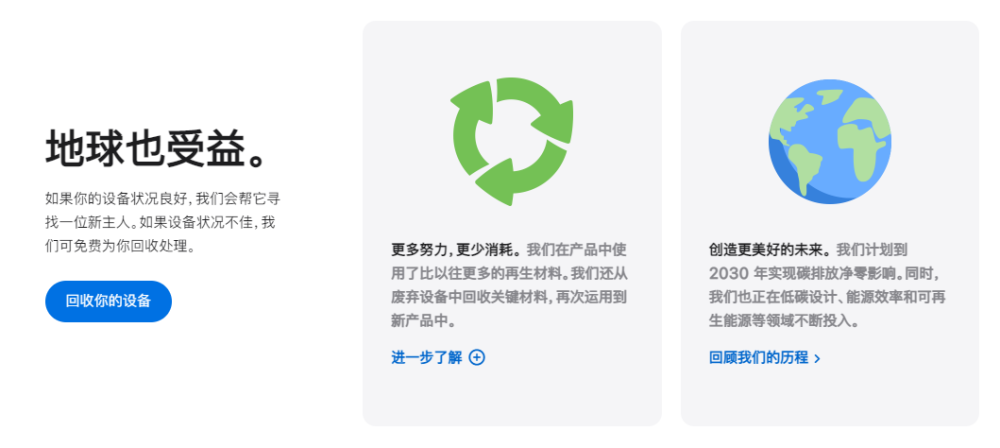
输入网址之后,长按圆点直接出现网页后缀。
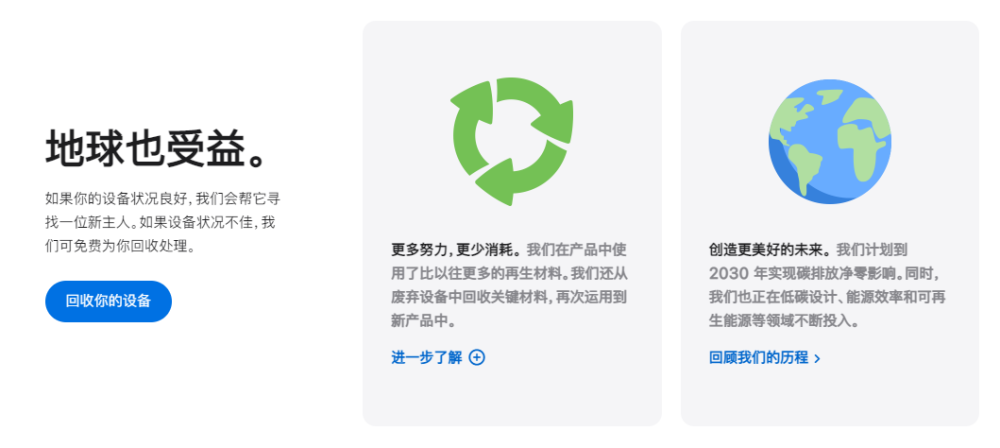
4.长按朗读
遇到不认识的文字,英文怎么办?很多人会找翻译软件,或者百度搜索。其实长按就可以直接朗读,另外想要知道某个表情是什么意思,也可以朗读出来。
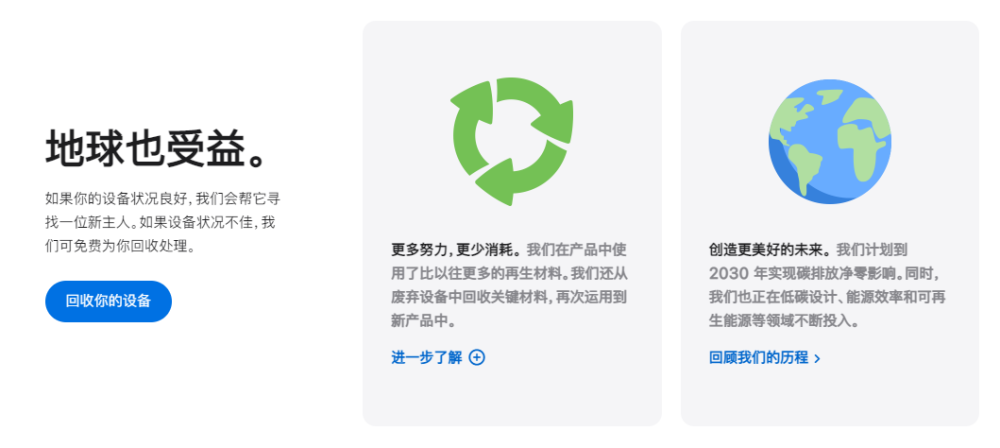
要实现这个功能,需要在【设置】-【辅助功能】-【朗读内容】-【朗读所选项】中开启。
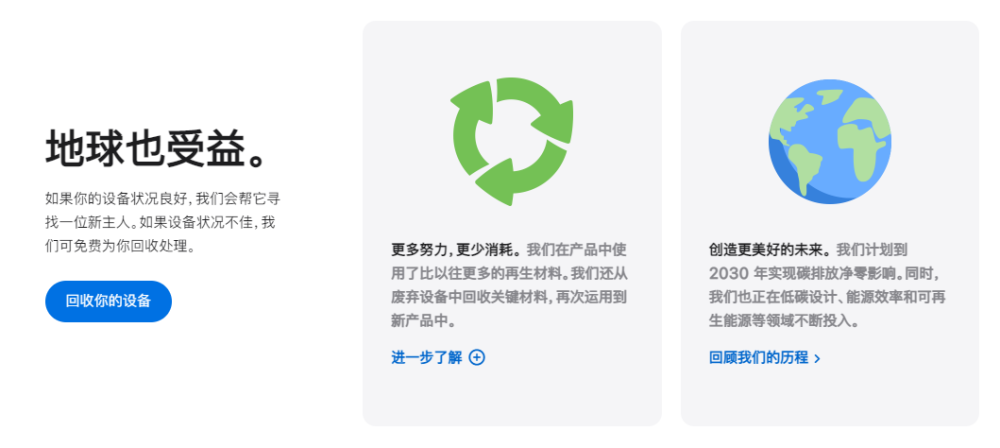
5.长按通知
下拉通知界面,长按通知可以查看详细信息。
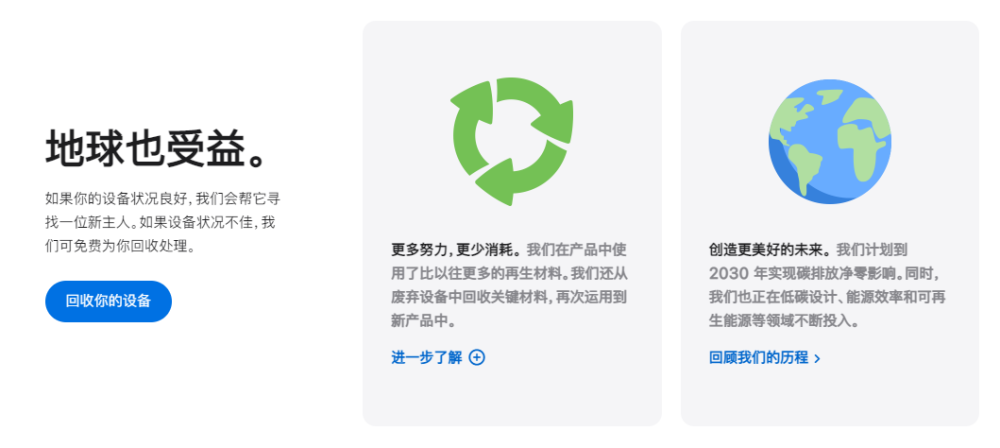
如果嫌垃圾信息太多,不想看。长按右上角的【X号】可以清除所有消息。有强迫症,这个功能极度舒适。
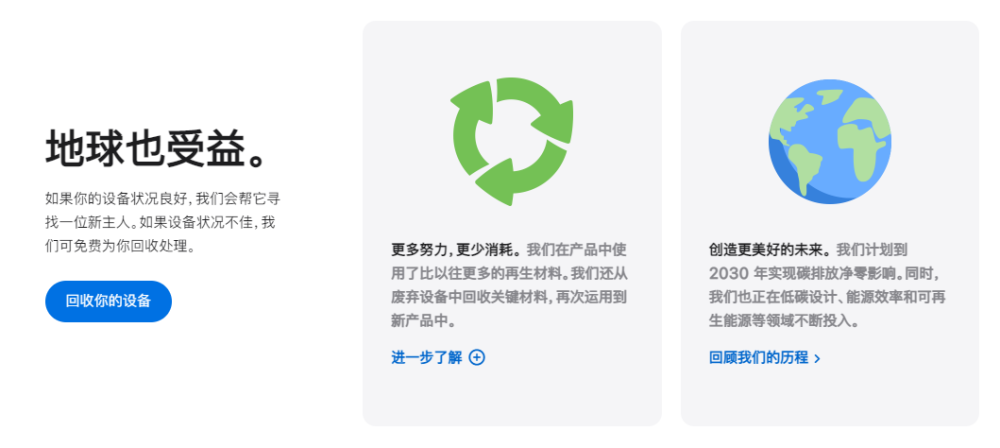
6.长按设置返回
设置界面,我们进入到多个次级菜单,想要返回上一级,很多人应该都是一级一级的返回。其实只要长按左上角的“小箭头”,就能换出多层菜单,直接点击想要返回的那一层。
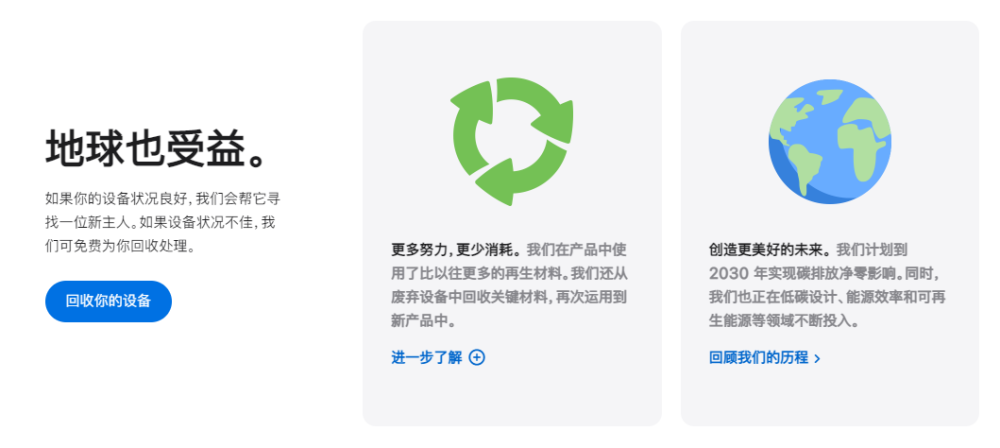
7.长按批量复制照片
如果你想批量复制照片,可以长按一张照片,拖动等待,接着点击其他想要复制的照片。这样就可以一次性复制多张照片。
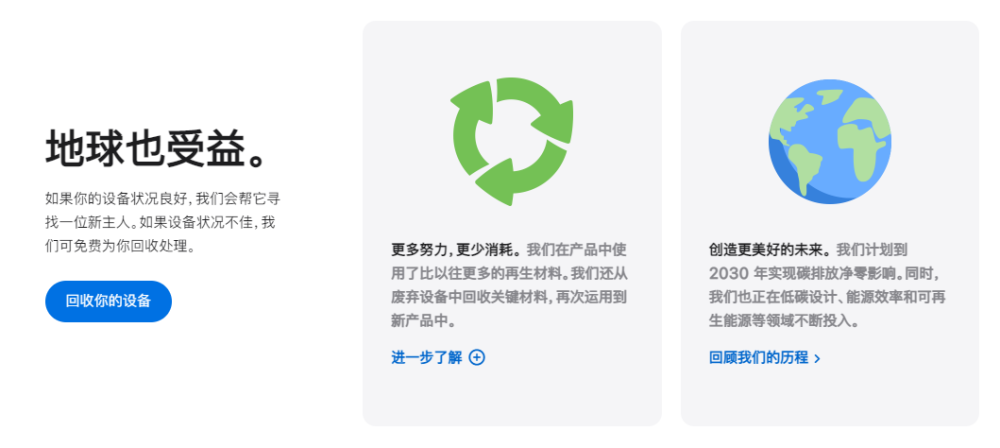
8.长按同时录视频和拍照
在拍摄视频的时候看到不错的场景想要排成照片,打开相机,长按拍照按钮向右滑动,这样在拍摄视频的适合,可以通过右边的白色按钮拍照,一举两得。
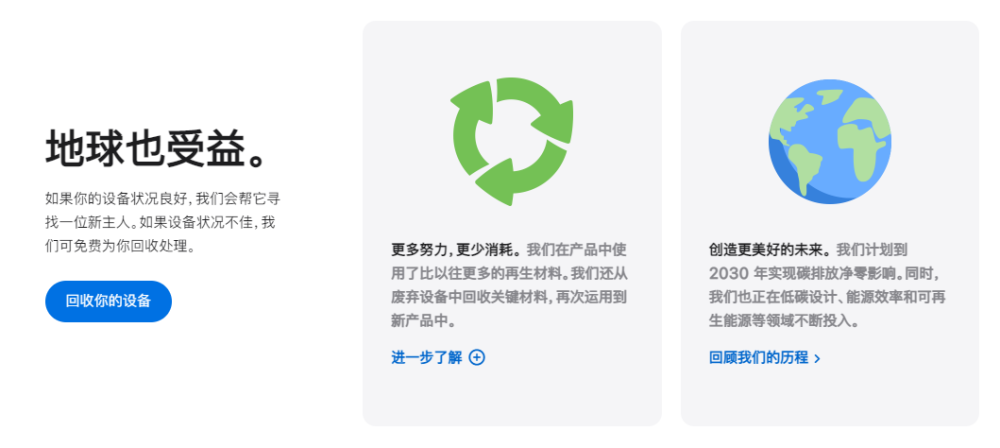
9.长按计算器
我们用计算器计算了一个非常大的数字,想要把它记录下来,不用死记硬背。只要对着数字长按,就可以直接复制。
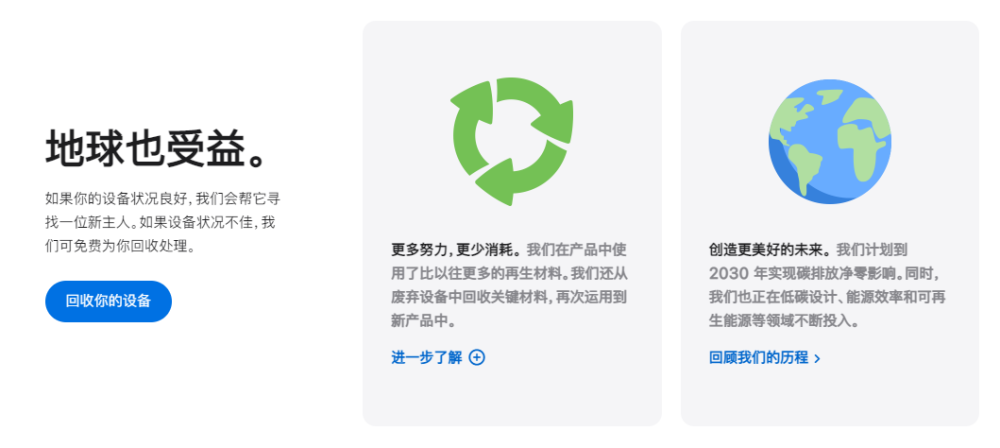
10.长按桌面图标
想要把多个APP转移到另外一个界面上,很多人会一个一个的拖动,效率非常低。长按一个需要移动的图标,图标抖动之后,然后选择所有需要移动的图标,可以一起移动。
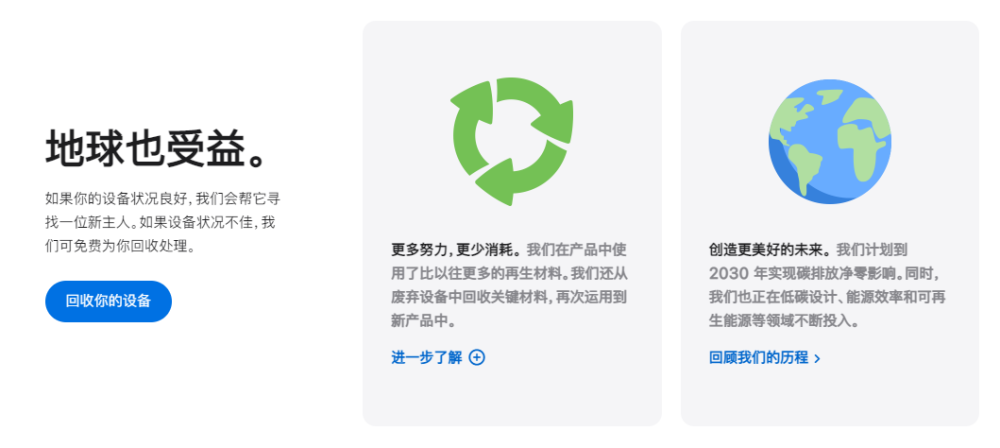
以上是10个iOS好用的长按技巧,当然iOS的长按功能不止这些。大家没事的时候,可以对任何地方进行长按操作,我相信都会按出不同的惊喜。只要善于利用长按功能,我相信你的iPhone使用起来会更加得心应手。