如果您出于故障排除或其他原因需要访问苹果Mac电脑上的隐藏文件,您将在下面找到 2 种不同的方法来在 Mac 上显示隐藏文件。
在Mac上访问隐藏文件
与 Windows 操作系统类似,macOS 会将重要的系统文件和文件夹隐藏在 Mac 上,以防止它们被意外删除。
Mac 上的大部分隐藏文件都可以在 ~/Library 文件夹中找到,这使其成为用于故障排除目的的流行转到文件夹。
虽然 macOS 通过隐藏重要的系统文件来保护它们,但它也倾向于积累过时或不需要的文件并将它们隐藏起来。
一旦隐藏文件可见,就可以选择、打开、编辑、重命名和删除它们,就像 Mac 上的常规文件一样。
但是,您需要注意,在处理系统文件时出现错误可能会损坏操作系统并使您的 Mac 无法运行。
1. 使用快捷方式查看 Mac 上的隐藏文件
也许在 Mac 上查看隐藏文件的最简单方法是使用 CMD + Shift + 点键盘快捷键。
1.单击Finder图标并在侧面菜单中选择Macintosh HD文件夹。
2.按Command + Shift +点键查看此文件夹中的隐藏文件。
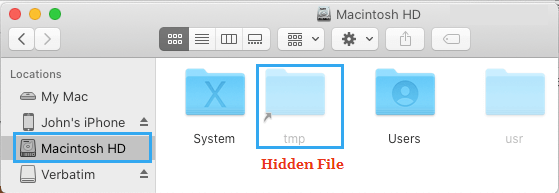
3.完成后,按Command + Shift +点键隐藏文件。
此方法可用于查看 Mac 上任何文件夹中的隐藏文件,包括文档、应用程序,还可以查看外部存储或连接到 Mac 的 USB 驱动器中的隐藏文件。
2. 使用终端在 Mac 上显示隐藏文件
此方法在全球范围内工作,并会发现 Mac 上的所有隐藏文件。
1.使用Launchpad在 Mac 上打开终端。
2.在终端上,输入defaults write com.apple.finder AppleShowAllFiles -bool true并按下回车键。

3.接下来,键入killall Finder并按回车键。
最后一条命令将重新启动 Mac 上的 Finder,您将能够看到 Mac 上的所有隐藏文件和文件夹。
使用终端在 Mac 上隐藏隐藏文件
一旦您完成了在 Mac 上显示隐藏文件的目的,您需要确保再次隐藏它们。
1.使用 Launchpad打开终端。
2.在终端屏幕上,键入defaults write com.apple.finder AppleShowAllFiles -bool false并按下Enter 键。

3.接下来,键入killall Finder并按回车键。
这将在您的 Mac 上重新启动 Finder,您将无法在 Mac 上看到隐藏的系统文件。




