如果您想对所有照片进行另一个备份,或者想释放 iCloud 帐户中的存储空间,则可以轻松地将照片从 iCloud 传输到外部硬盘驱动器。
将照片从 iCloud 传输到移动硬盘、闪存U盘
尽管iCloud 照片被认为是存储照片的安全场所,但将所有照片从 iCloud 下载到外部硬盘驱动器作为预防性备份仍然是一个好习惯。
在外部驱动器上额外备份照片可确保您不会丢失宝贵的记忆,如果您的 iCloud 帐户出现问题或您最终因技术故障而丢失照片。
如上所述,将照片从 iCloud 传输到外部硬盘驱动器的最常见原因是通过在传输后删除 iCloud 照片来释放 iCloud 存储空间。
1. 将选定的照片从 iCloud 传输到 USB 存储驱动器
按照以下步骤将所选照片从 iCloud 传输到 USB 存储驱动器。
1.使用您的 Mac 或 PC,转到icloud.com。
2.输入您的Apple ID和密码登录您的 iCloud 帐户。
3.登录后,单击“照片”图标。
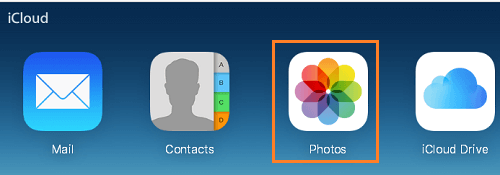
4.在 iCloud 照片中,切换到照片选项卡> 选择要传输的照片,然后单击下载图标。
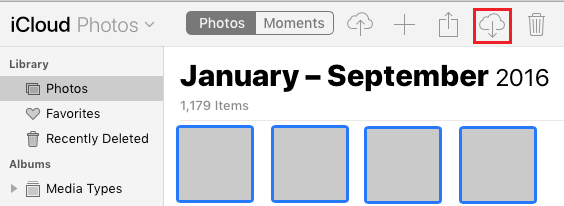
注意:如果您在 Mac 上,请使用Command键选择多张照片,在 PC 上使用Ctrl键。
5.在下一个窗口中,在左窗格中选择USB 驱动器并单击保存按钮。
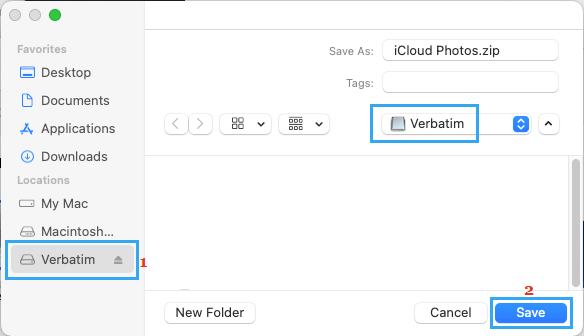
所有选定的照片将以 Zip 格式下载到 USB 驱动器。
2. 将所有照片从 iCloud 传输到外部硬盘
目前,iCloud 照片的下载限制为 999 张照片。因此,如果您有超过 1000 张照片,请尝试一次以 500 张照片为一组下载它们。
要选择 500 张照片,请单击第一张照片> 向下滚动 50 行 > 按住Shift 键并单击第 50 行中的最后一张照片。
如果您的照片少于 1000 张,您可以按照以下步骤选择所有 iCloud 照片并将它们下载到外部硬盘驱动器。
1.使用 Mac 或 PC 转到icloud.com并登录到您的 iCloud 帐户。
2.登录后,单击“照片”图标。
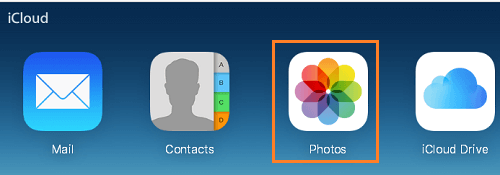
3.在 iCloud 照片中,切换到照片选项卡> 按Command + A选择所有照片,然后单击下载图标。
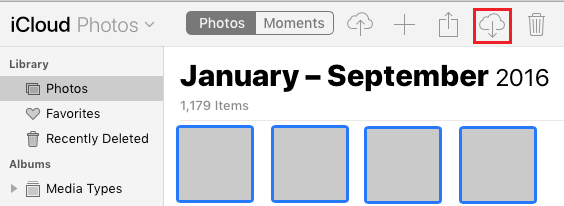
注意:如果 Command+A 不起作用,请确保在您的 iPhone 上启用了iCloud 照片。
5.在下一个窗口中,在左窗格中选择您的外部硬盘驱动器,然后单击右窗格中的下载按钮。
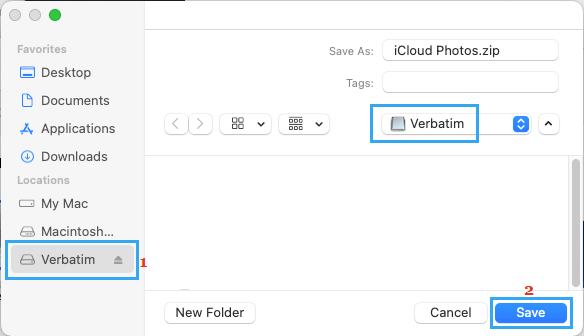
所有选定的照片将以 Zip 文件格式下载到外部硬盘。
注意:在撰写本文时,iCloud 一次下载限制为 999 张照片。




